Ubuntu 16.04 LTS (Xenial Xerus) インストール ガイド
少し早すぎますが、遅すぎることはありません。
ここでは、世界で最も人気のある無料オペレーティング システムである Ubuntu 16.04 LTS の次期バージョンに関するガイド付きインストール手順がすでに用意されています。
Canonical は現在、Ubuntu 16.04 の最初のベータ イメージをリリースしています。ただし、現時点では標準の Unity フレーバーはなく、残念なことに、ベータ 2 のリリース日である 3 月 24 日までは表示されません。また、安定したビルドは 4 月 21 日までに登場するはずです。その後、その後のリリースが予定されています。リリース候補。
このガイドが最初のポイント リリースでどのように機能するか心配な場合でも、インストール手順はそれほど変わっていないため、もう心配する必要はありません。
Ubuntu 16.04 Xenial Xerus が正式版になり、事前にここから 32 ビットまたは 64 ビットの ISO イメージをダウンロードできます。
それが完了したら、非常に簡単なインストール手順を続行できます。ただし、問題が発生した場合は、いつでも下にコメントを残すことができます。
また、現在の Windows 10 または 8 システムで Ubuntu 16.04 をデュアルブートする方法についても説明しました。ただし、このテーマに関する以前のガイドはここにあります。これを更新バージョンと呼ぶことにします。
Server Edition のインストールをお探しの場合は、記事「Ubuntu 16.04 Server のインストール」をお読みください。
おそらくご存知かと思いますが、デュアル/トリプル ブート構成で複数の OS をインストールするには、BIOS または UEFI (新しいシステムの場合) に手動でアクセスする必要がある場合があるため、側に少しの技術的専門知識が必要です。設定ですが、それほど難しいことではありません。
レガシー BIOS を搭載したシステムの場合、ブート順序を変更するだけで済みます。システムによっては、F2、F10、 を押す必要がある場合があります。 > F12、DEL キーを押して BIOS に入ります (Google で回避する必要があるかもしれません) – 後者、つまり UEFI では、ほとんどの場合、セキュア ブートと高速ブートを無効にする必要があります。レガシー サポートを起動して有効にします。つまり、インストールしようとしている OS にデフォルトで UEFI サポートが組み込まれていない場合です。ただし、Ubuntu Xenial Xerus 16.04 LTS の場合はそうではありません。 。
Ubuntu 16.04 LTS には UEFI サポートが付属しており、デュアル ブート方式でもシングル インストールでも、PC に問題なくインストールできるはずです。
いつものように、前提条件を取得する必要があります。
Ubuntu は現在、アルファ インストールとしてのみ利用可能です。続行して、ここから最新のデイリー ビルド イメージをダウンロードできます。
上記のリンクにある公式 Ubuntu ミラーから最新の安定したビルドをダウンロードしていることを前提としています。
ISO イメージの準備ができたら、Rufus またはユニバーサル USB インストーラーを使用してブート可能ディスクの作成に進むことができます。 (インストール可能な USB を作成する) ことができる限り簡単なので、前者を使用することをお勧めします。先に進み、PC を設定し (プラグを差し込み)、インターネットに接続していることを確認してください。もういいよ。
注: この記事が最初に公開された時点では、標準Ubuntu フレーバーはアルファ版でのみ利用可能です。ただし、ベータ 2 イメージがダウンロード可能になり、安定版リリースも利用可能になったら、このガイドを (必要に応じて) 更新します。
現時点では、約束どおり記事を更新しましたので、安心して手順を進めていただけます。
Ubuntu の最終ビルドで期待される機能の厳選されたリストは次のとおりです。
- Systemd をデフォルトのサービス マネージャーとして出荷する最初の Ubuntu LTS。
- ミールディスプレイサーバー。
- Ubuntu 16.04 は、Unity 7 を搭載したバージョンと Unity 8 を搭載したバージョンの 2 つのバージョンで出荷されます。後者は 16.10 のリリース後に標準になる予定です。
- Unity ランチャーの位置を変更します (画面の任意の側に配置します)。
- サーバー ファイルシステム ZFS も次の LTS リリースに実装される予定です。
- Linux カーネル 4.4 は 16.04 LTS とともに出荷されます。
- LTS リリースであることを考慮すると、5 年間の継続的なソフトウェア サポートも受けられます。
- Ubuntu の古いソフトウェア センター エクスペリエンスを置き換える Gnome ソフトウェア センター。
- Ubuntu 開発者
Snappy の実装も望んでいますは、Xenial Xerus の GUI である Unity 7 で Snappy を実装しました。ただし、Xenial Xerus が市場に投入される 4 月までに準備が整う可能性は低い。 - Gnome ソフトウェア センター経由でファームウェアを更新することも可能です。
プライバシー擁護派から激しくバッシングされた後、Ubuntu 16.04 LTS はついに、物議を醸しているオンライン検索 (類似検索結果を収集する) をデフォルトで無効にすることになりました。 PC にローカルに保存されているものを検索するためにダッシュを起動すると、Wikipedia と Amazon の情報が表示されます)。これはデフォルトでオフになりました。

すべてをクリアしたら、次に進むことができます。
Ubuntu 16.04 インストールガイド
1. まず、USB ドライブをインストール対象の PC に接続します。その後、システムの電源を入れて USB ディスクから起動します (必要な BIOS または UEFI 構成を行っている場合)。上記の通り)。
そして、これまでに Ubuntu やその派生製品をどれだけ使用したかによって、見覚えのある画面が表示されます。 [Ubuntu のインストール] ボタンをクリックして続行しますが、最初にシステムを試してみたい場合は、最初のオプション (Ubuntu を試す) を選択してください。 )。
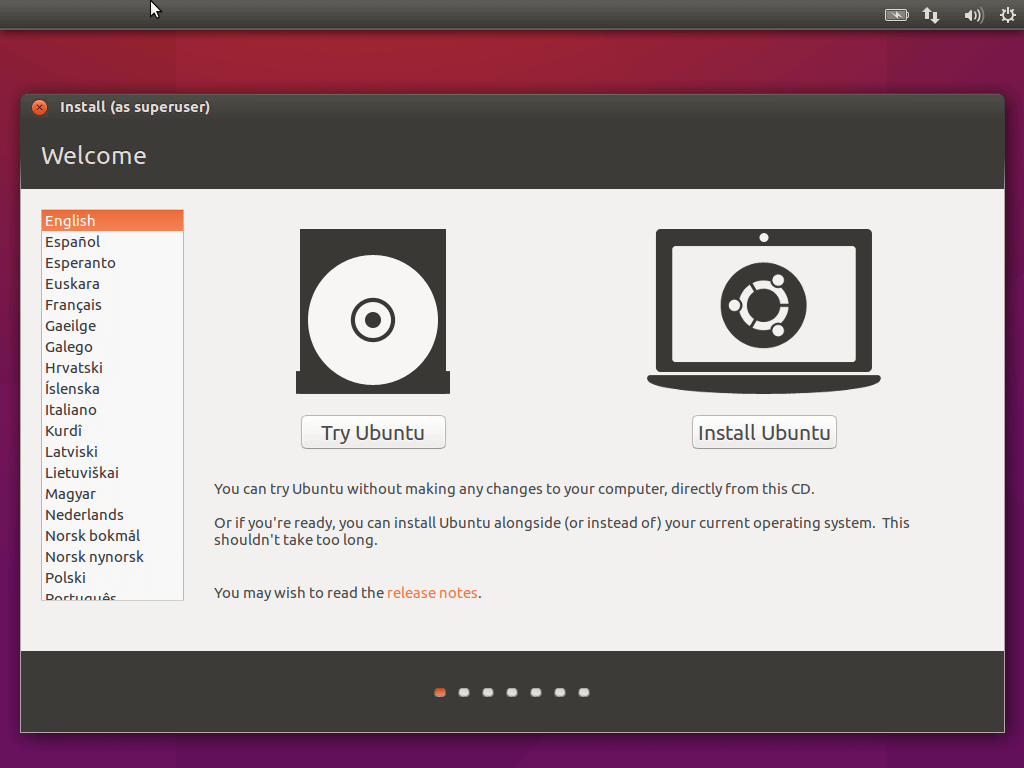
ここでインストールを続行することを決定すると、異なるようこそ画面が表示されます。その後、最初に OS を試用しないことに決めた場合でも、すべてはほぼ同じになります。
両方のスクリーンショットの左側のバーにあるように、必要に応じて言語を選択する必要があります。もちろん、これが (一度インストールされると) システム全体のデフォルトになります。
2. 次は準備画面です。続行する前に両方のオプションにチェックを入れておくと、インストール完了後にアップデートやコーデックをインストールする手間が省けます。ただし、インターネット接続がない場合は、最初のオプションはグレー表示されますが、2 番目のオプションにチェックを入れてインストールを続行できます。
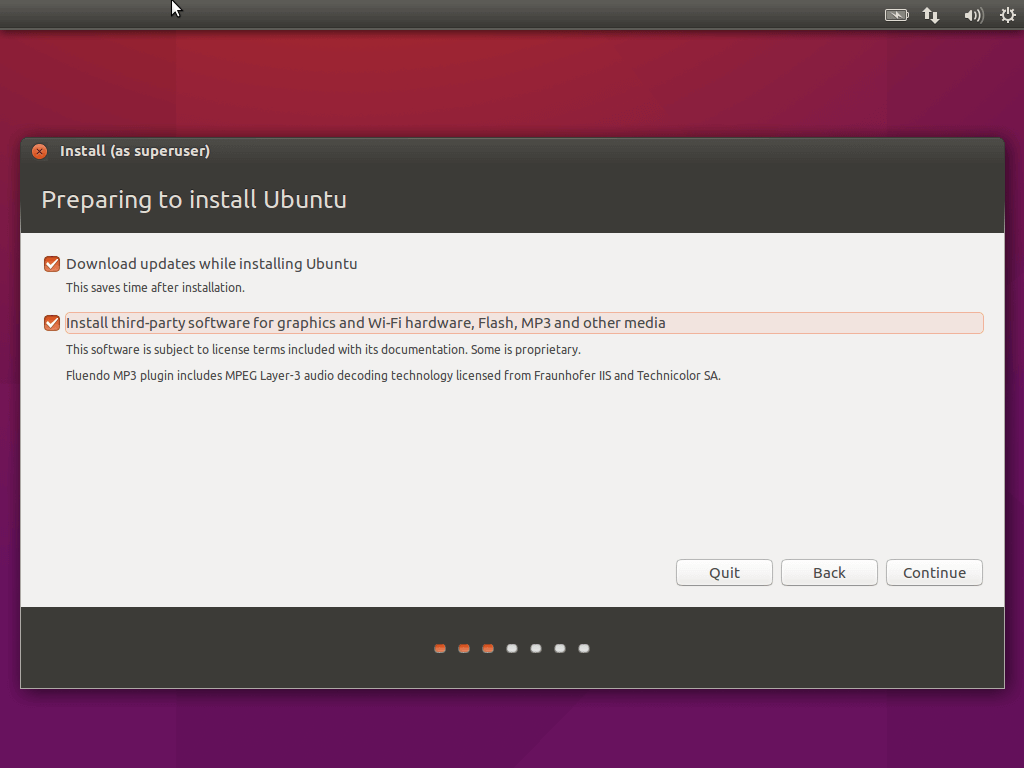
3. この時点で、インストールの種類を選択する必要があります。最初のスクリーンショットは自動プロセスです。オペレーティング システムがすでにインストールされている場合でも、インストーラーがそれを自動検出してパーティションを作成できるようにします。次の画面でドライブを選択すると、Ubuntu パーティションに割り当てられた領域が自動的に割り当てられるシンプルなスライダーが表示されます。
必要に応じてオプションを選択して続行します。ディスクを暗号化するか、Ubuntu インストールで (LVM) 論理ボリューム マネージャーを使用することもできますが、何をしようとしているのかを理解している場合にのみそれらを選択することをお勧めします。
Windows との Ubuntu 16.04 デュアル ブート用にディスクを手動でパーティション分割したい場合は、記事の最後にある「Ubuntu 16.04 手動パーティション分割」セクションに進み、#5 に戻ってインストールを続行してください。 。
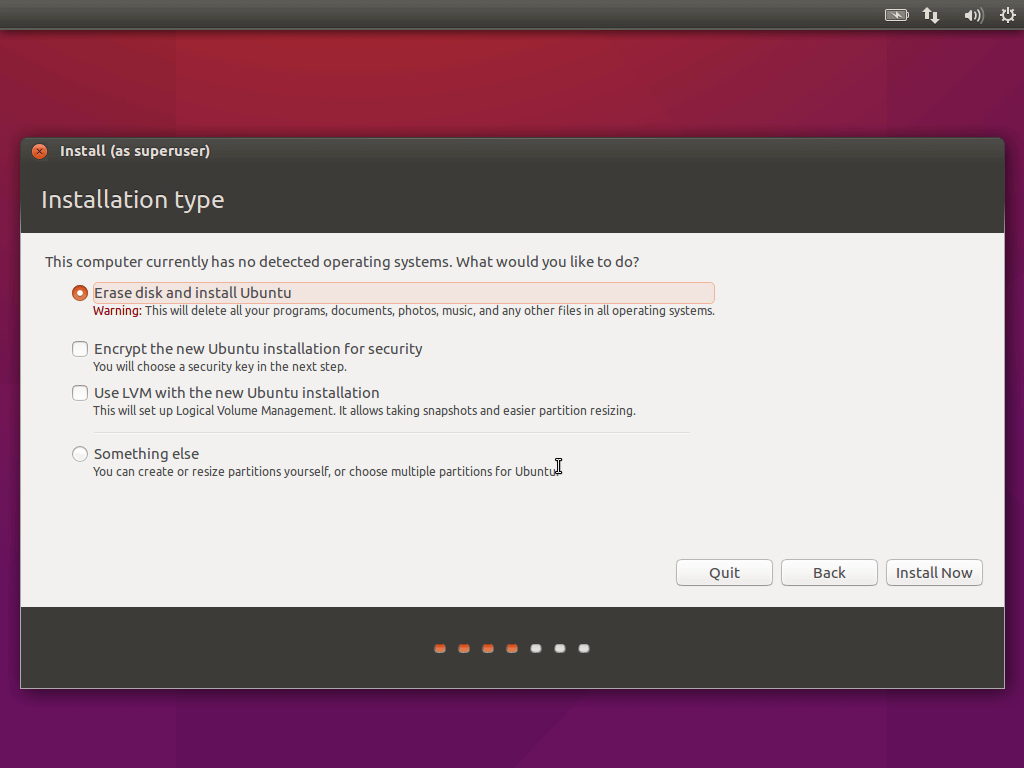
4. 内部ドライブに変更を加えるかどうかを確認するプロンプトが表示されます。 [続行] をクリックして次の画面に進みます。

5 。ここで現在の場所を選択します。 ヒント: インターネットに接続している場合、セットアップにより現在地が自動検出されます。
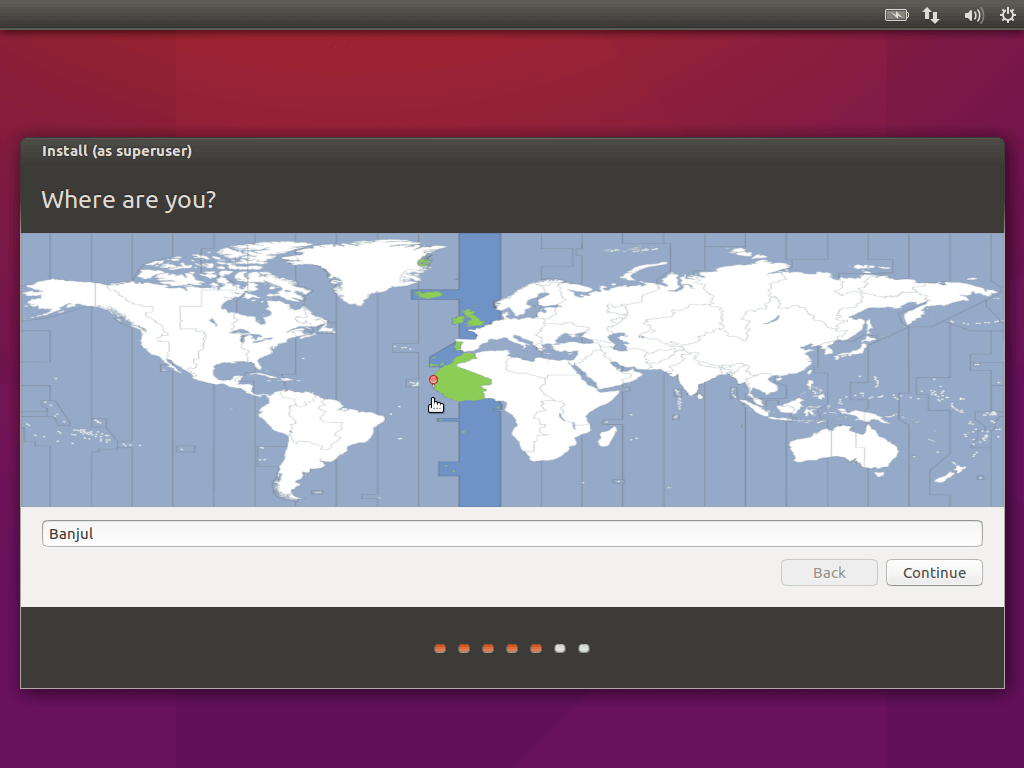
6. キーボードの種類とデフォルトの入力言語に応じて、必要に応じて設定します。
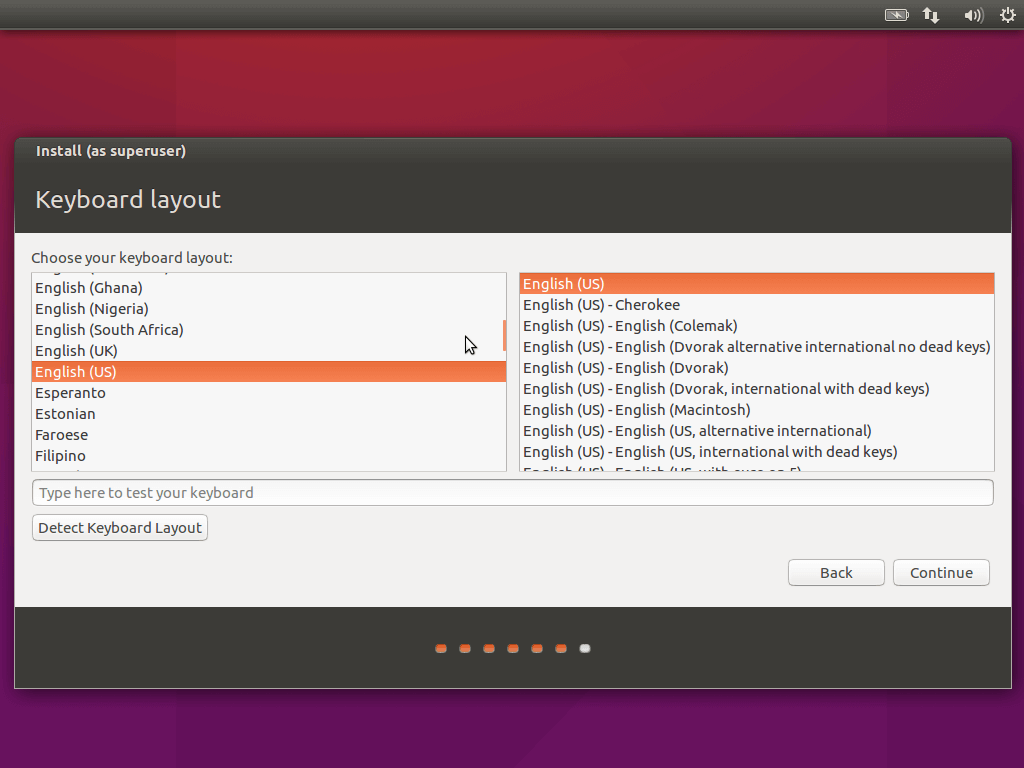
7. ここでは、ユーザーの詳細を正しい順序、つまり降順で入力します。その後、「続行」をクリックして次の画面に進みます。
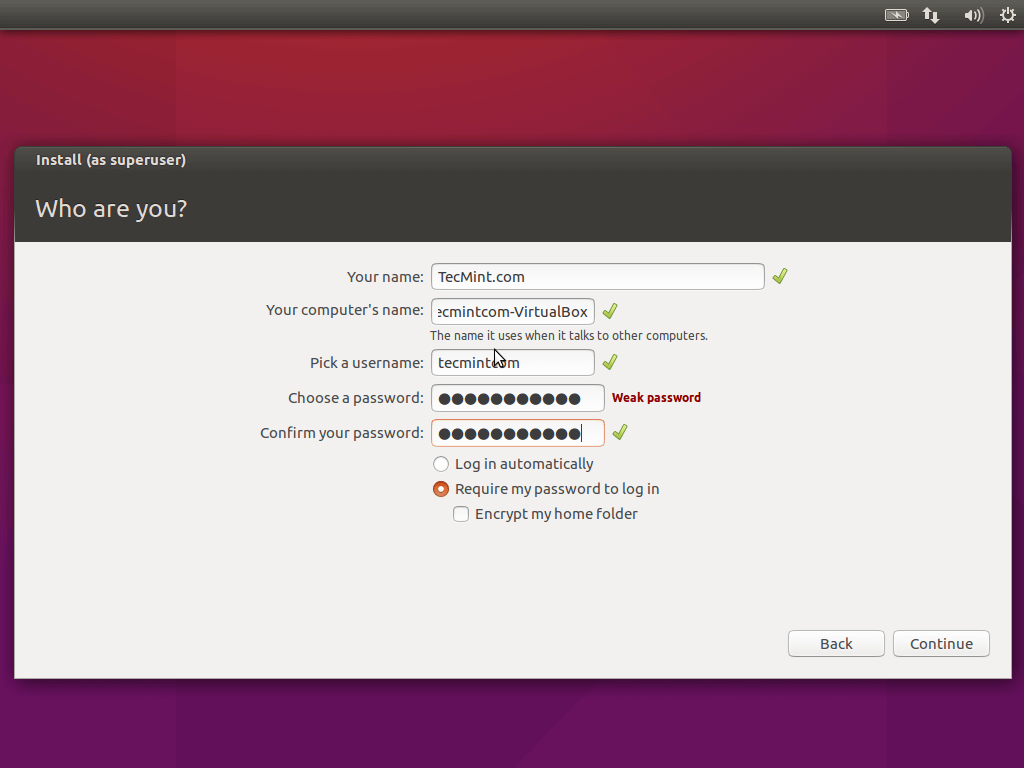
8. 次はインストールの開始です。これには (PC ハードウェアによって異なります) 時間がかかる場合と短い場合があります。
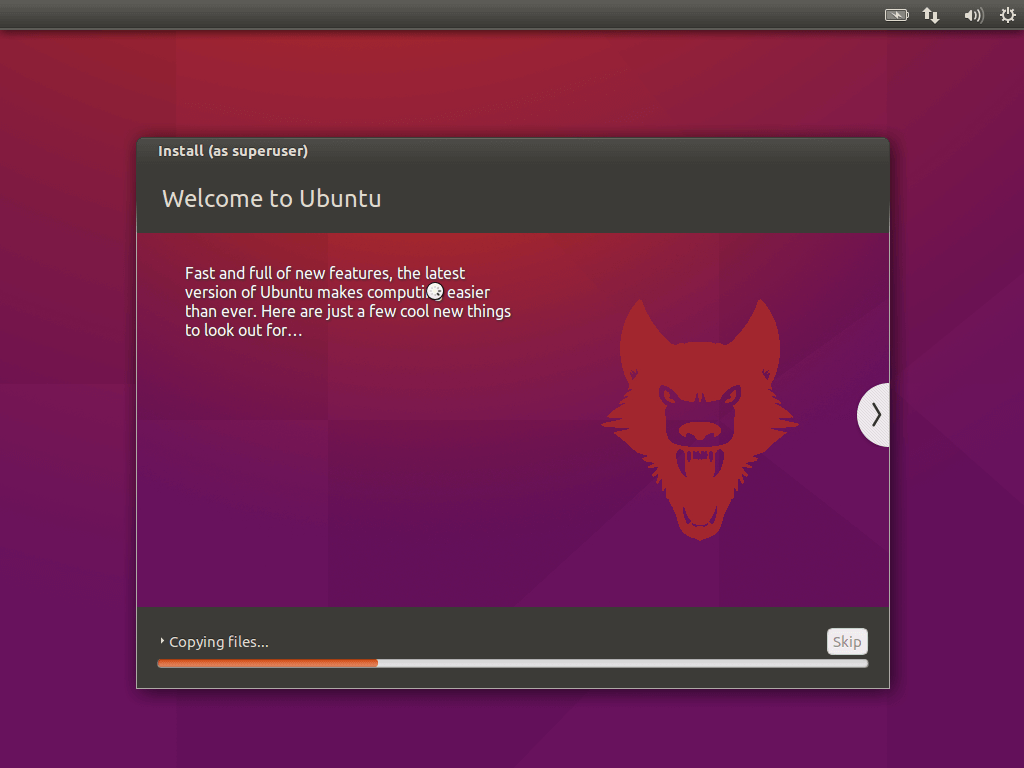
9. この時点でインストールは完了し、PC を再起動できます。
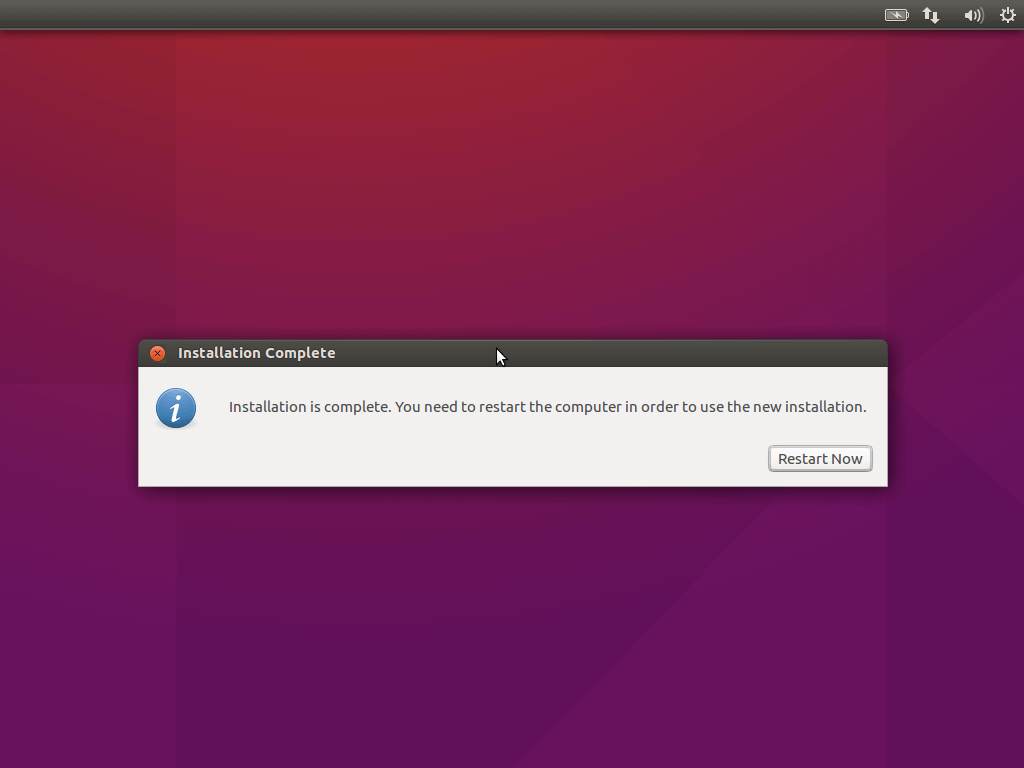
10. 再起動すると、ログイン画面が表示されます。ここでパスワードを入力し (複数のユーザーの場合は名前を選択し)、Enter キーを押して の手順に進みます。 Unity7/8 DEです。
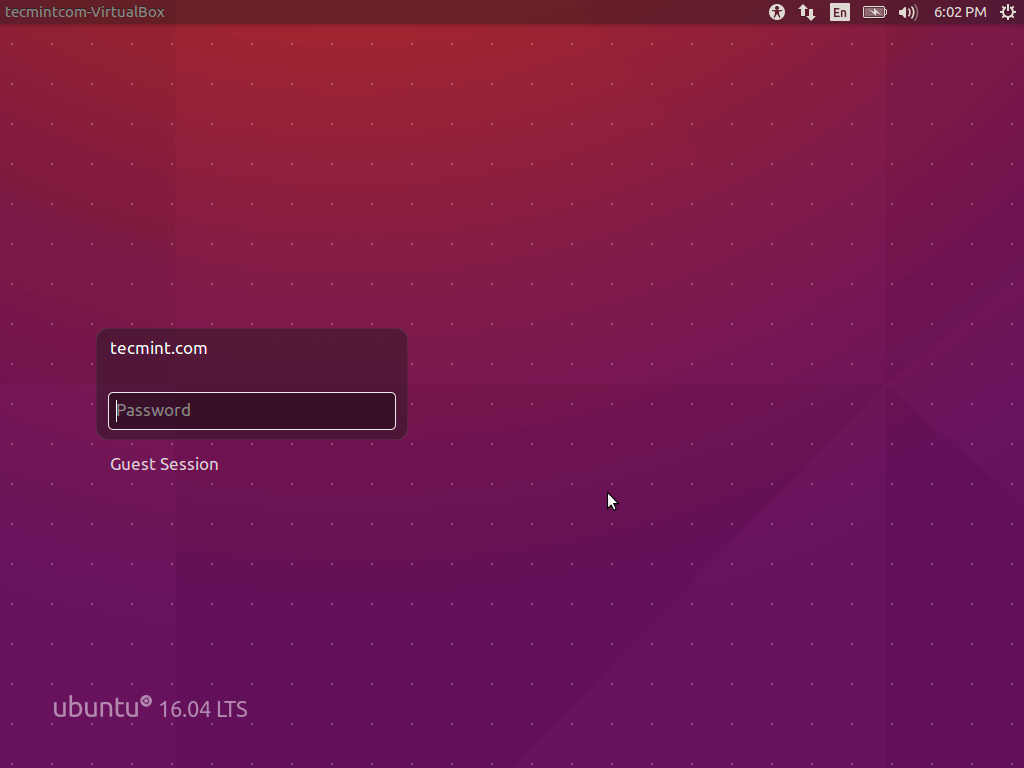
11. Ubuntu 16.04 デスクトップ。
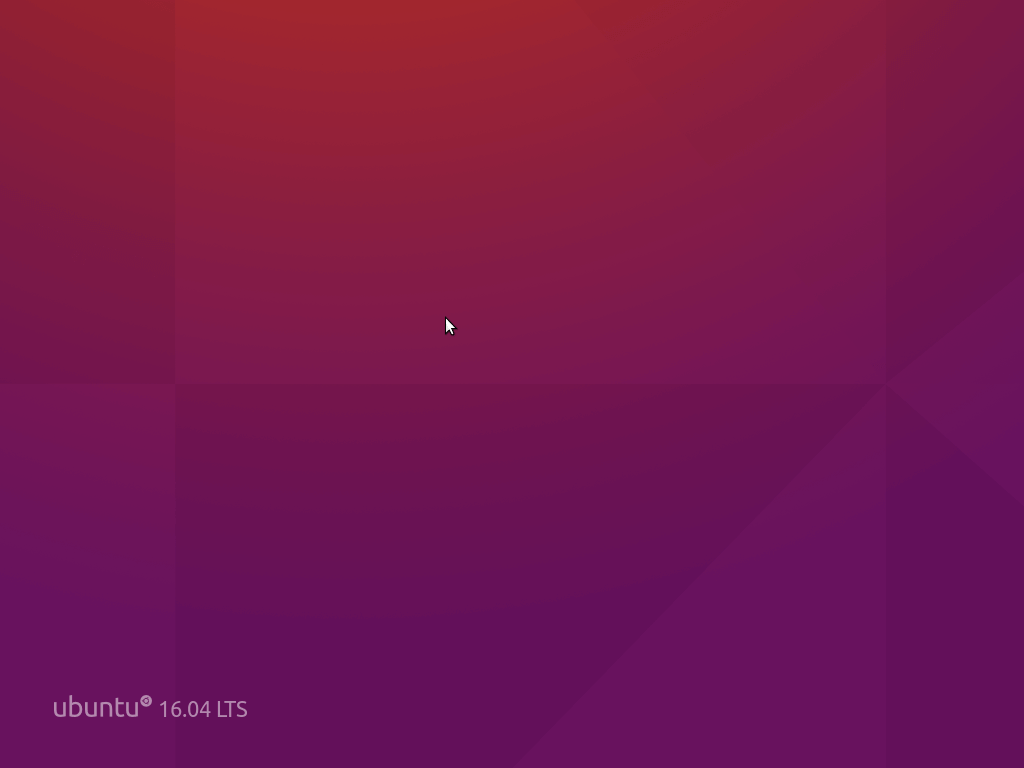
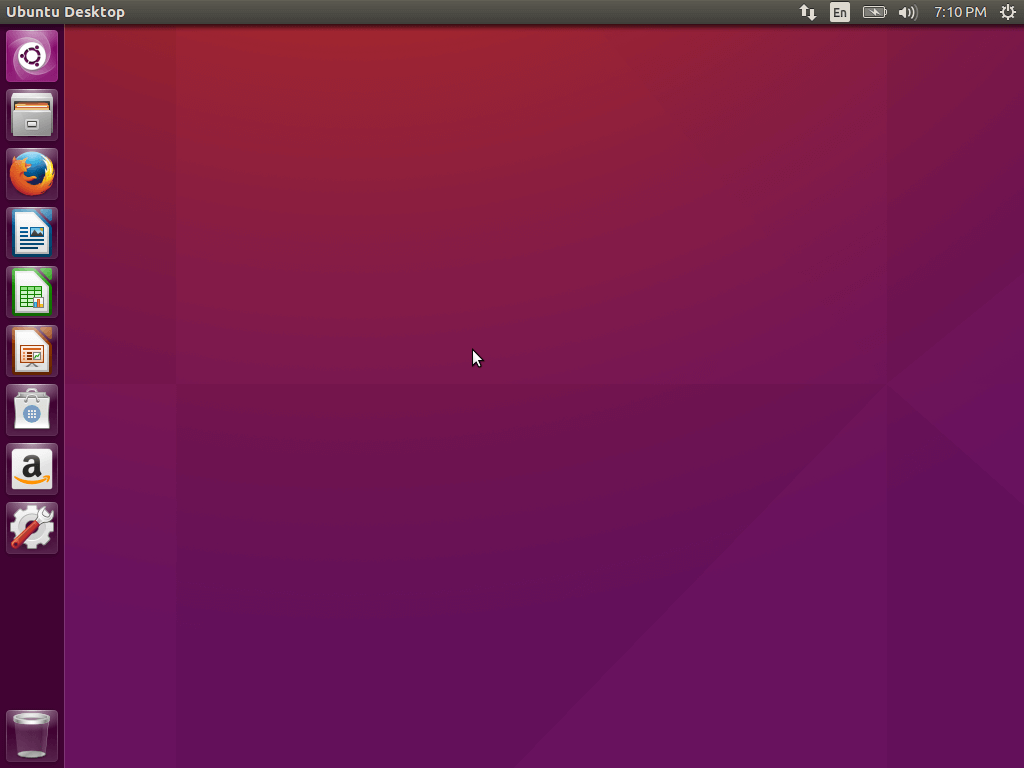
Ubuntu 16.04 をアップデートする
12. Linux ユーザーにとって、インストールが完了したらシステムを更新することをお勧めします。そのため、更新方法について簡単に説明します。
まず、Unity ダッシュ (上下の画像の左上隅にある四角ボタン) に移動し、「ソフトウェアとアップデート」 を検索します。それを開いて「その他のソース」 タブを選択し、両方のオプションにチェックを入れます (root パスワードの入力を求められることに注意してください) ソフトウェア キャッシュが更新され、準備完了です。
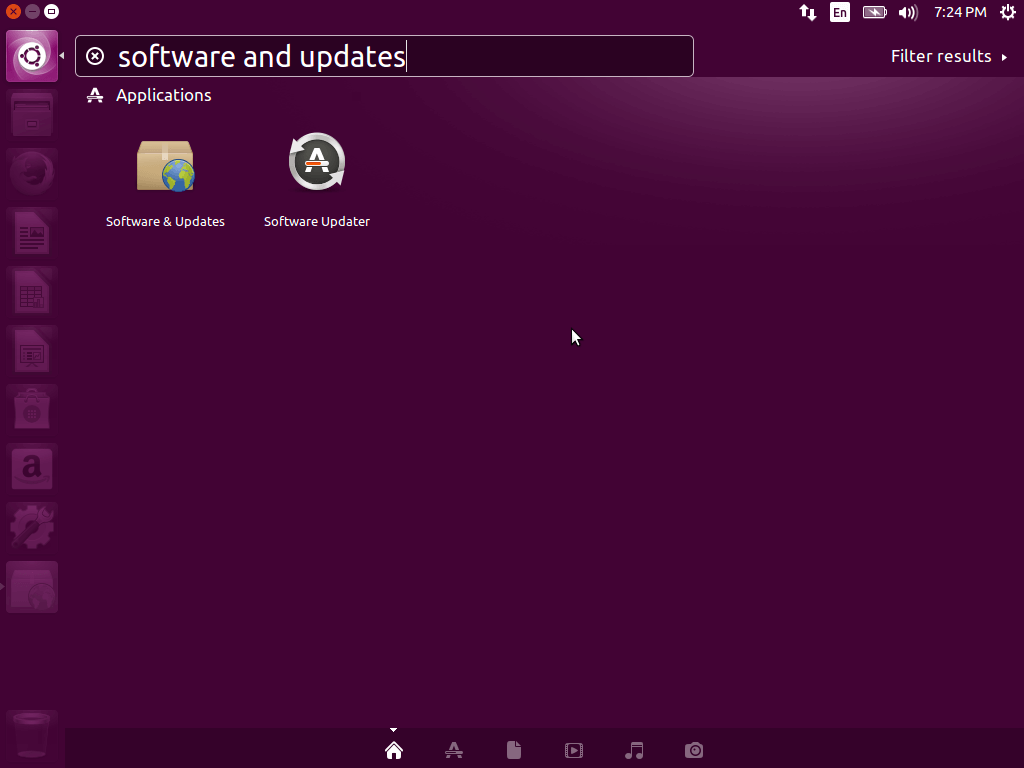
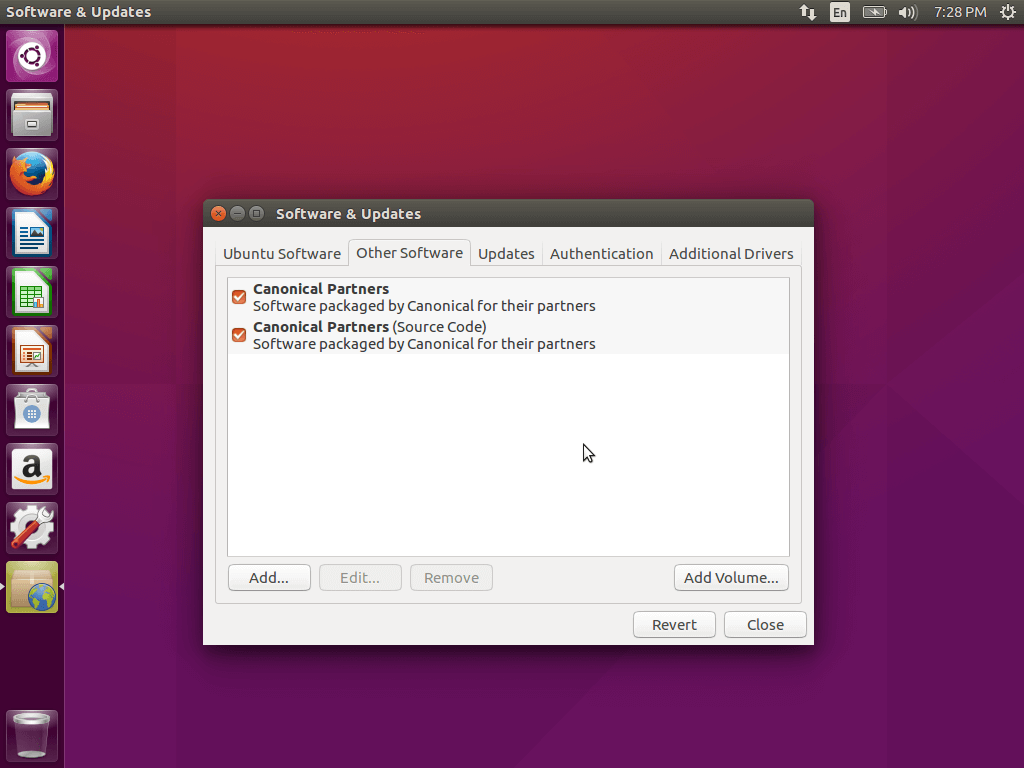
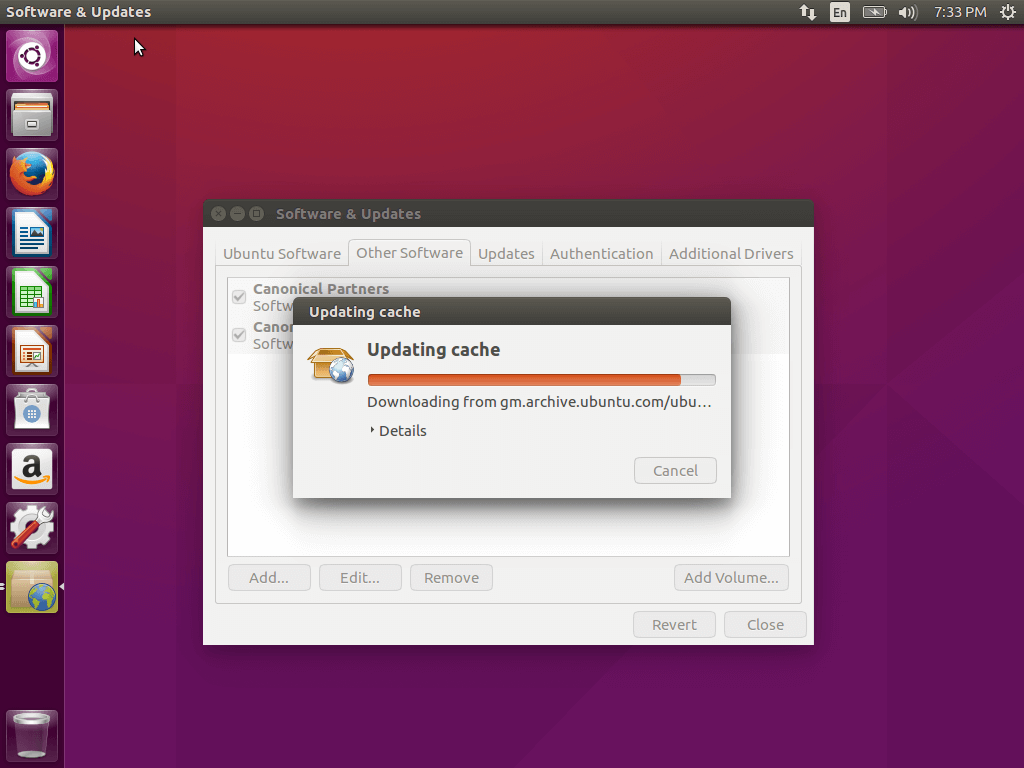
この設定を行ったら、同じダッシュに移動して「ターミナル」と入力し、フォローアップ コマンドを(連続して)入力して Ubuntu インストールを更新する必要はありません。
sudo apt-get update
sudo apt-get upgrade
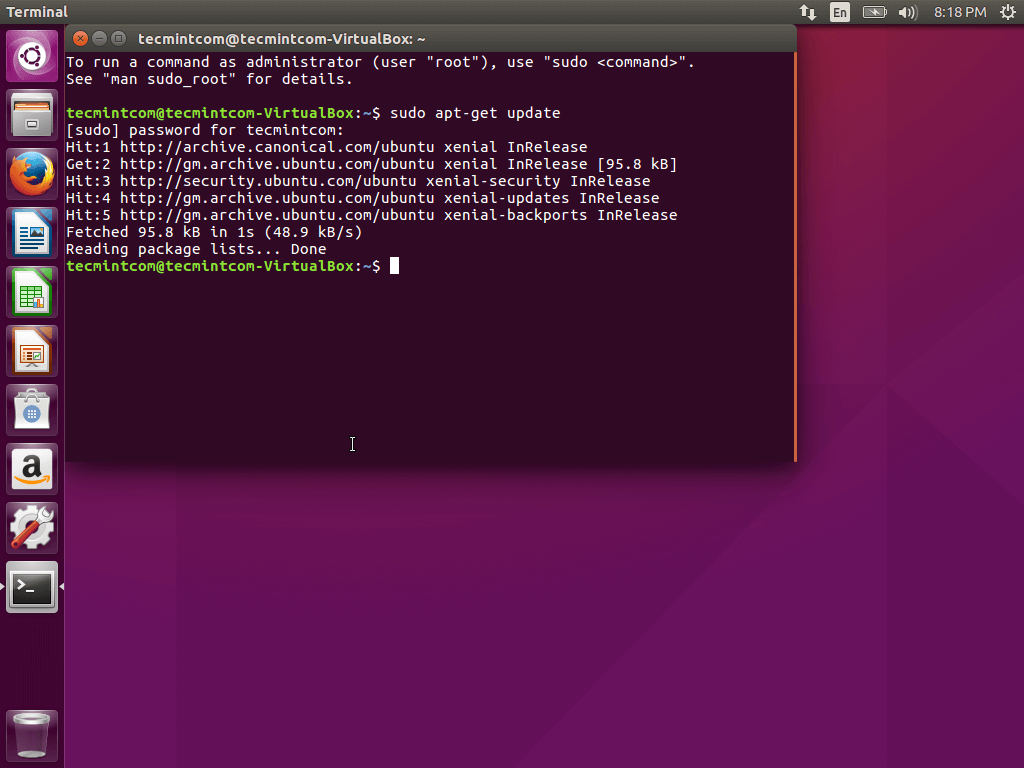

13. Ubuntu の新しい gnome アプリ ストアは、おそらくこの OS の最も顕著な機能であり、この記事の執筆時点では、期待どおりに機能していないようです。ただし、私が使用している画像、そのようなことは予想されており、 ほとんどの問題やその他のものは「安定版」が4月のゴールデンタイムに向けて準備が整う前に解決される必要があります。

Ubuntu 16.04 手動パーティショニング
手動パーティショニング — #3 は、この方法を選択する人向けです。
3a.「ディスクを消去して Ubuntu をインストールする」の代わりに、最後のオプション「他のもの」を選択してください。

3b. PC に接続している物理ドライブの数に応じて、dev/sda、dev/sdb というラベルが付けられます。 、dev/sdcなど。ただし、私の場合、Ubuntu をインストールする HD は 1 つだけです – dev/sda。
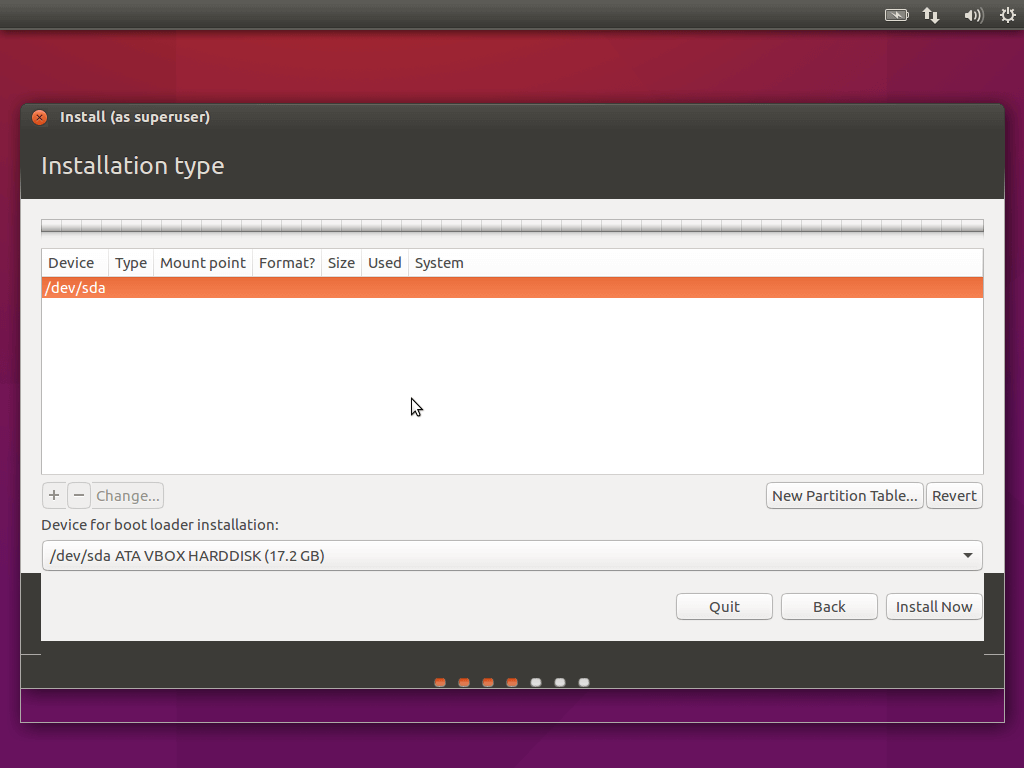
3c. 次に、パーティション テーブルを作成します。
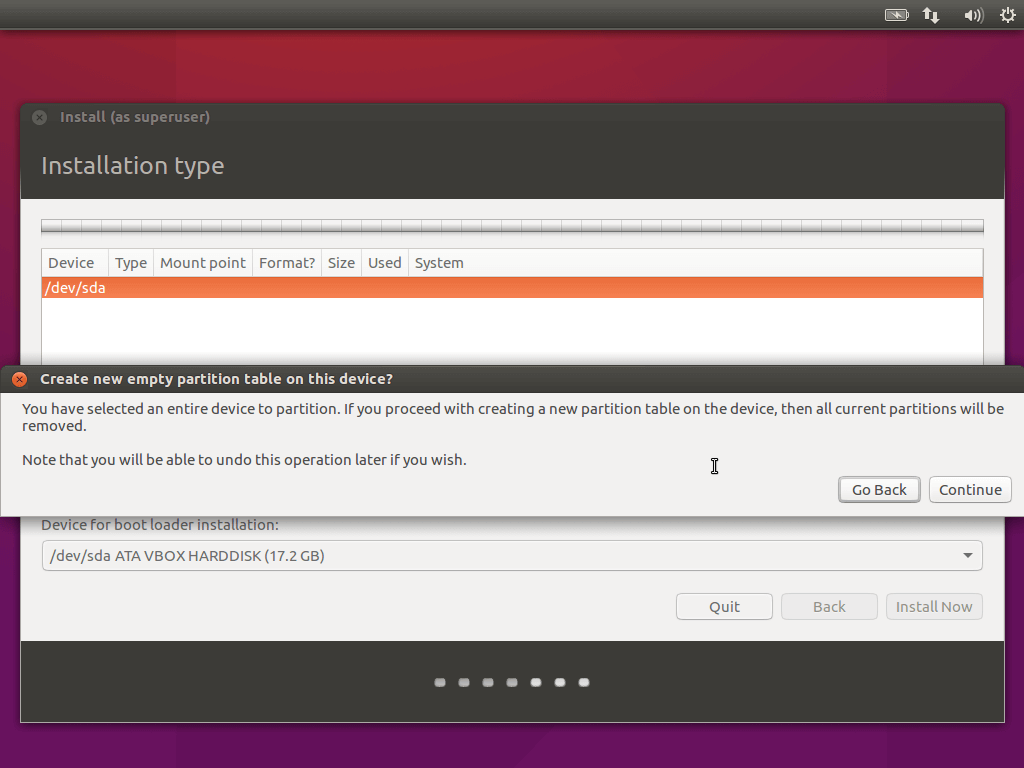
3d. それが完了したら、Ubuntu に必要なパーティションを作成します (パーティションの下部にある + ボタンをクリックします)。画面);たとえば2 GB の RAM を搭載した低スペックの PC を使用している場合は、物理メモリの 2 倍のサイズの最小スワップ パーティション (Windows の仮想メモリに相当) を作成することをお勧めします。私の場合は 2GB の RAM があるので、4GB のスワップ パーティションを作成しました。
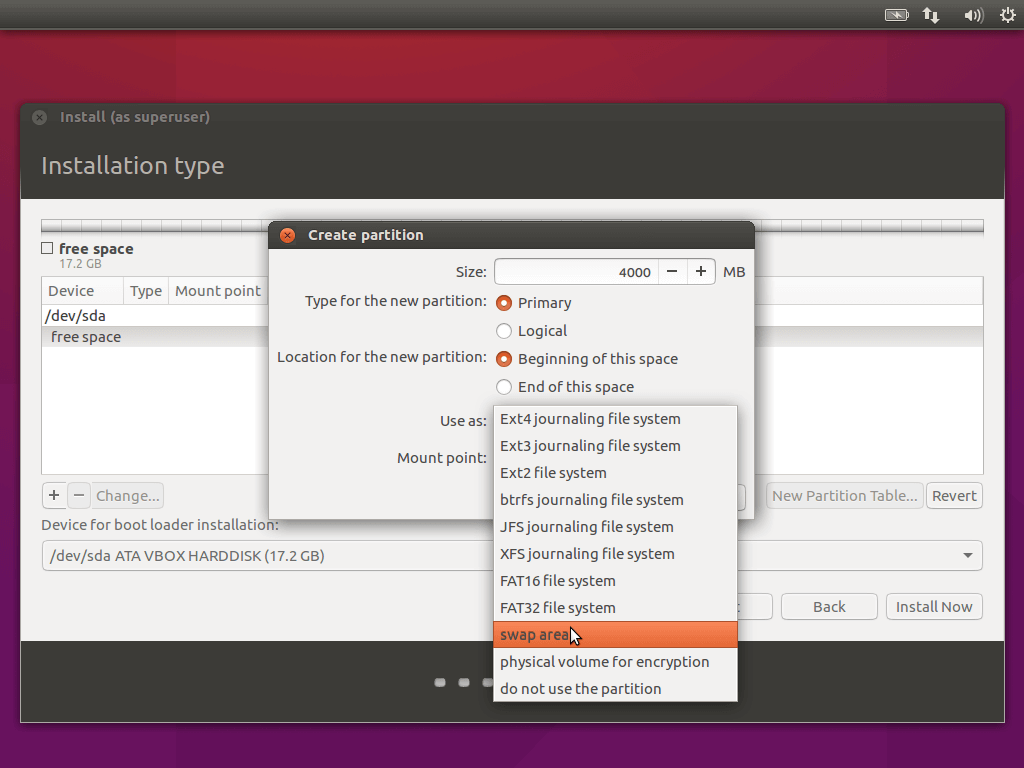
PC に8 GB (またはそれ以上) の物理メモリがある場合、その 2 倍のスワップ領域を作成することはあまり意味がありません (半分も使用できないため)。したがって、大きすぎないものを作成するのが理にかなっています。2 GB 程度であれば問題ありません。
3e. スワップの作成が完了したら、利用可能な残りの空き領域を使用してルート パーティションを作成できます。ただし、ホーム フォルダに別のパーティションを作成したい場合は、それを作成することもできますが、ほとんどの場合、単一のパーティションで問題ありません。

3f. 以下のスクリーンショットから、スワップには 「/dev/sda1 swap 」 というラベルが付けられ、ルート パーティションは「/dev/sda2/」 となっています。 >。

3g. 最後に、変更をディスクに書き込むことを確認し、#5 に戻ってインストールを続行します。
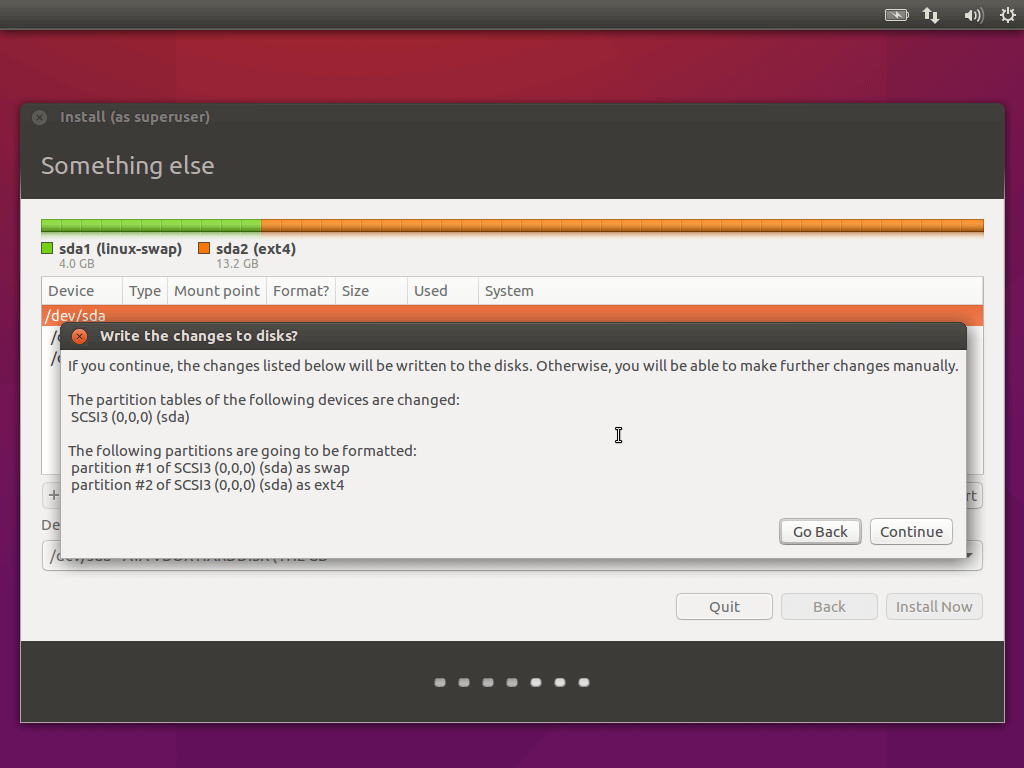
インストール中に問題が発生した場合は、以下のコメント欄でお知らせください。できるだけ早く対応いたします。