Linux で Nano Text Editor を使用する方法に関する初心者ガイド
Nano はコマンド ライン テキスト エディタで、ほぼすべての Linux ディストリビューションにプレインストールされています。 vi/vim やemacsなどの他のコマンドラインテキストエディタと比較して、そのシンプルさから新しいユーザーに好まれることがよくあります。構文の色分け、行番号付け、簡単な検索など、便利な機能がたくさんあります。
Linux に Nano Editor をインストールする
何らかの理由で Linux ディストリビューションに nano がまだインストールされていない場合は、次のコマンドを使用して簡単にインストールできます。
apt install nano [For Ubuntu/Debian]
yum install nano [For CentOS/Fedora]
Nano キーボード ショートカット
Nano は、ファイル内のテキストの検索、テキストの両端揃えなど、さまざまな機能にキーボードの組み合わせを使用します。これらの組み合わせは非常に簡単で、ファイルの編集中に表示されます。これらは、実行しているアクションに応じて自動的に変化します。
知っておくべきことの 1 つは、^ と記号 (^W など) で表されるキーボード ショートカットは Ctrl キーの組み合わせであるということです。そしてその記号 (この例ではCtrl+W)。
M で始まるように示されている組み合わせは、Alt キーと次の記号を押して完了する必要があることを意味します。
最初に nano を開いたときに表示されるオプションを以下に示します。
- G 助けを求める
- ^O 書き出す
- ^W はどこですか
- ^K テキストを切り取る
- ^J 正当化する
- ^C 現在の位置
- M-U 元に戻す
- ^X 終了
- ^R ファイルの読み取り
- ^\ 置換
- ^U カットされていないテキスト
- ^T を綴る
- ^_ 行に移動
- M-E やり直し
それぞれのオプションは常に目の前にあるため、覚える必要はありません。 ^G を押す (またはF1 を押す) と nano のヘルプ メニューが開き、キーボードの組み合わせの完全なリストを取得できます。いくつかのショートカットは 1 つのキーで使用できることがわかります。
たとえば、F1 キーでヘルプを表示したり、F2 キーで nano を終了したりできます。
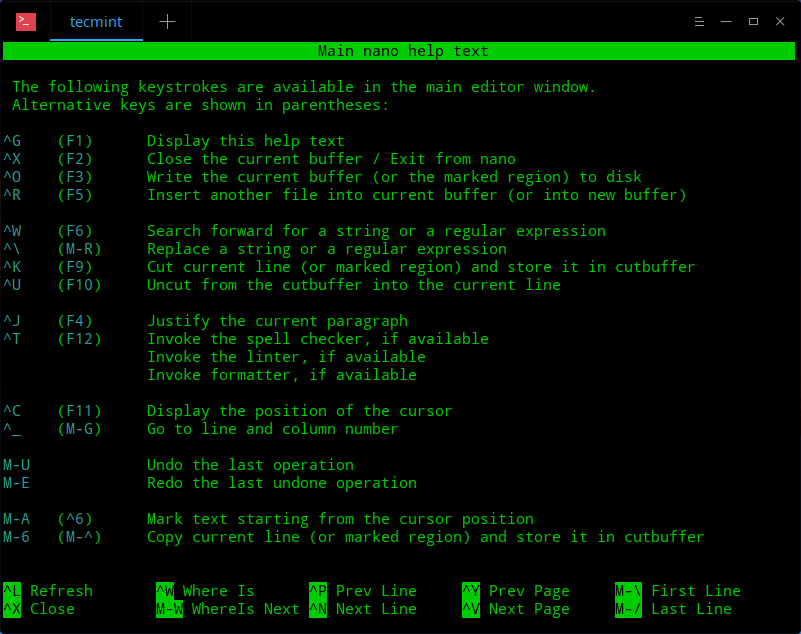
Nano で新しいファイルを作成する
新しいファイルの作成は、nano を実行するだけで簡単です。
nano
これによりエディタが開き、ファイルを保存するときに、新しいファイルを保存するときの名前を付けるよう求められます。
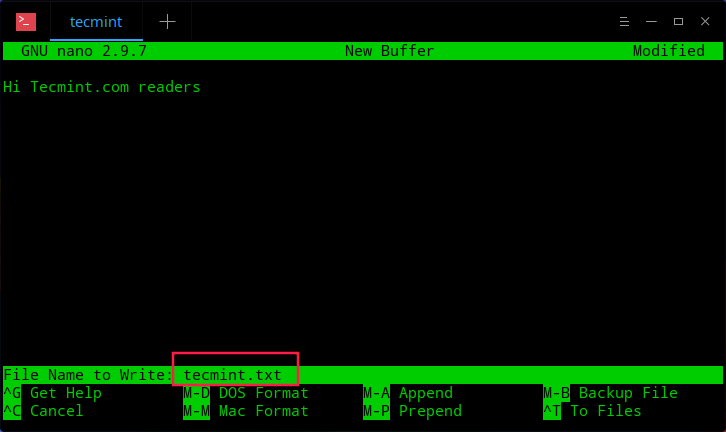
Nano でファイルを開く
ファイルを開くには、次のコマンドを実行できます。
nano ~/my_text_file.txt
上記のコマンドは、ホーム ディレクトリからファイル「my_text_file.txt 」を開こうとします。ファイルが存在しない場合、nano はファイルの作成を試みます。
場合によっては、ファイルを開いて正確な行または列に移動する必要があるかもしれません。 Nano を使用すると、次のようにこれを行うことができます。
nano +line,columns file
例えば:
nano +3,2 ~/.bashrc
.bashrc ファイルを開くと、カーソルが 3 行目の 2 列目に配置されます。
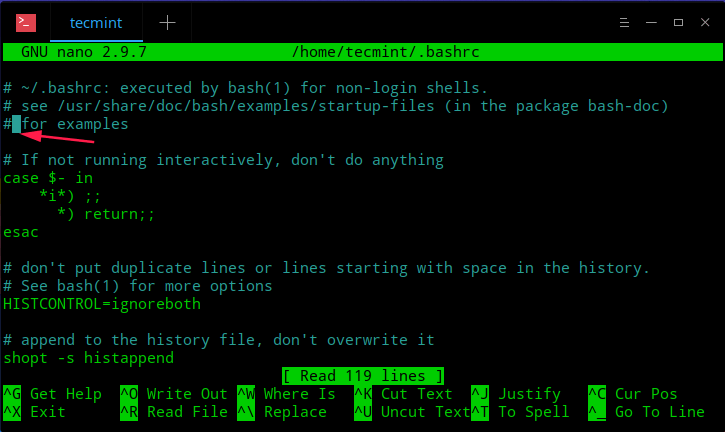
Nano でのファイルの編集
ファイルを開いたり作成したりすると、すぐに編集/書き込みを開始できます。 vim とは異なり、nano では編集モードに切り替える必要はありません。ファイル内でカーソルを移動するには、キーボードの矢印キーを使用します。
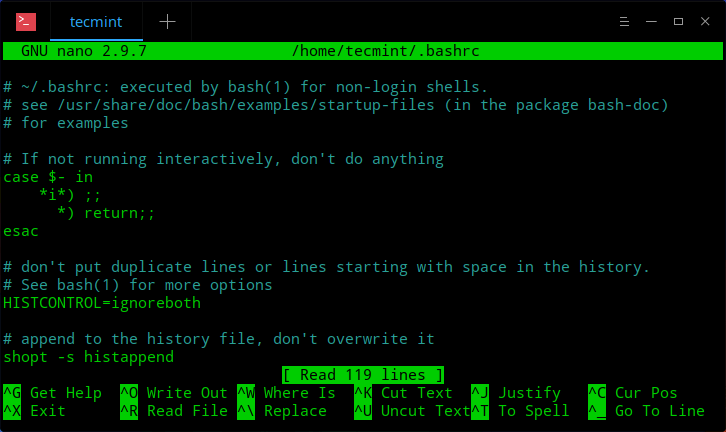
Nano でテキストを検索する
「場所」オプションを表す ^W を使用して、ファイル内のテキストを検索できます。これにより、メニューの上に検索入力が開き、検索するテキストを入力できます。

また、下部のメニューが変更され、いくつかの追加オプションが表示されることもわかります。これらはほとんど一目瞭然なので、より重要な部分を確認していきます。
- 正規表現を使用して検索 – M-R キーを押し (Alt + R キー)、使用する正規表現を使用して検索を入力します。
- 行に移動 – ^T キー (Ctrl + T) を押してから、カーソルを移動したい行を押します。
- テキストを置換 – 検索モードで^R (Ctrl + T) を押すか、通常モードで ^\ を押します。 Enter キーを押した後、検索内容を入力するよう求められ、置換に使用するテキストを入力するよう求められます。最後に、検索の一致したインスタンスを置換するか、一致したすべてのインスタンスを置換するかを尋ねられます。 「いいえ」を選択すると、カーソルは次の一致に向かって移動します。
- 最初の行に移動します – ^Y を押します (Ctrl + Y)。
- 最後の行に移動します – ^V を押します (Ctrl +V)。
Nano でのテキストのコピー/貼り付け/切り取り
Nano のインターフェイスは GUI テキスト エディターに非常に似ています。 GUI エディターでテキストをコピーまたは切り取りたい場合は、まずテキストを選択する必要があります。ナノでも同じことが起こります。テキストにマークを付けるには、Ctrl + ^を押してから、矢印キーでカーソルを移動します。
- マークされたテキストをコピーするには、Alt + ^を押します。
- マークされたテキストを切り取るには、^K キー (Ctrl + K) を押します。
- マークされたテキストを貼り付けるには、カーソルを適切な位置に移動し、^U キー (Ctrl + U) を押します。
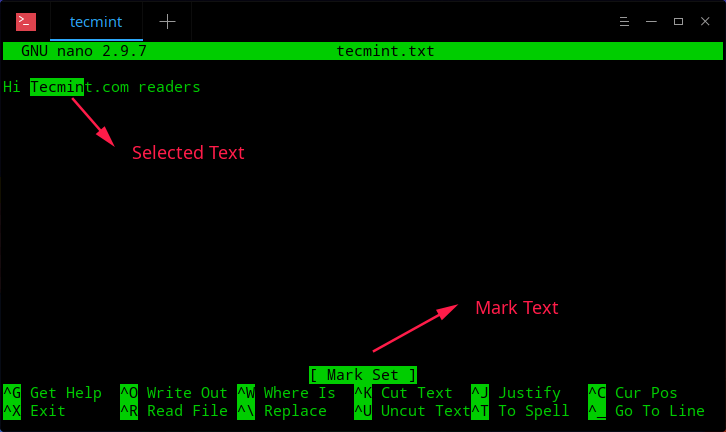
Nanoにファイルを保存
現在の変更をファイルに保存する場合は、^O (Ctrl + O) の組み合わせを押します。新しいファイルを編集している場合は、そのファイルに名前を付けるように求められます。これにより、現在の変更が保存され、nano は開いたままになるため、ファイルへの変更を続けることができます。
ファイルをバックアップとともに保存する
ファイルを編集するときに、念のため同じファイルの一時コピーを保存しておきたい場合があります。 nano の -B オプションを使用すると、編集中のファイルのバックアップが作成されます。これを -C オプションと組み合わせて使用すると、次のように nano にバックアップの保存場所を指示できます。
nano -BC ~/backups myfile.txt
上記により、ユーザーのホーム ディレクトリにあるフォルダ「backups」にファイル myfile.txt のバックアップ コピーが作成されます。バックアップ ディレクトリが存在している必要があることに注意してください。そうでない場合、nano はディレクトリが無効であることを通知します。
Nano エディターを終了する
nano を終了するには、^X を押します (Ctrl +X キー)。ファイルが以前に保存されていない場合は、はい/ いいえで変更を保存するか、終了をキャンセルするかを尋ねられます。
結論
Nano は、そのシンプルさでユーザーを魅了する、使いやすいコマンド ライン テキスト エディタです。そのインターフェースは GUI エディターに似ており、Linux の初心者に最適です。