Linux で「シンプル スクリーン レコーダー」を使用してプログラムとゲームを録画する方法
特定の主題を学ぶ最良の方法の 1 つは、それを他の人に説明することです。言うまでもなく、記事を書くたびに、私はまずそのトピックを自分自身に教え、理解しやすく、続けやすい方法で伝えるように心がけています。スクリーンキャストを行うことは、この目標を達成するための素晴らしい方法です。
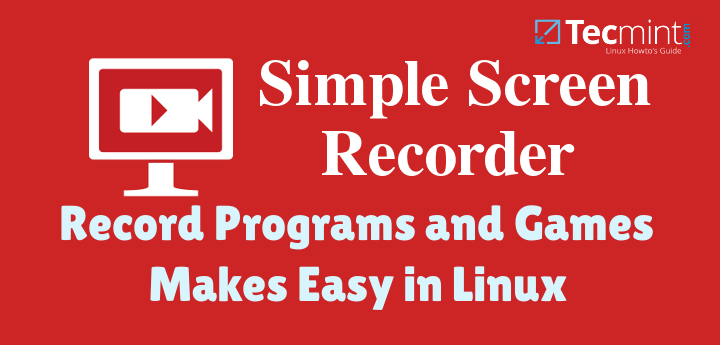
同時に、何かを行うために行った手順をビデオに記録しておくと、将来同じ操作を実行する必要がある場合に便利な残りになります。さらに、そのファイルをYouTube などのビデオ共有サイトにアップロードして、コミュニティや世界と共有することもできます。
お見逃しなく
「Avconv 」ツールを使用してデスクトップのビデオとオーディオを録画
Showterm.io – ターミナル シェル記録ツール
シンプルスクリーンレコーダーの紹介とインストール
シンプル スクリーン レコーダー は、プログラムやゲームの出力を記録するために作者によって最初に開発された素晴らしいソフトウェアです。やがて、それは「シンプル」とは言えなくなり、機能が欠如しているためではなく、その使いやすいインターフェイスのためにその名前が保たれています。
シンプル スクリーン レコーダーをインストールするには、次の手順に従います。
Debian/Ubuntu および Mint について
Debian/Ubuntu/Linux Mint へのインストールは非常に簡単です。
リポジトリをsources.listに追加します。
sudo add-apt-repository ppa:maarten-baert/simplescreenrecorder
ソースからパッケージ インデックス ファイルを再同期し、以下をインストールします。
sudo apt-get update
sudo apt-get install simplescreenrecorder
数分以内に、プログラムを起動する準備が整います。
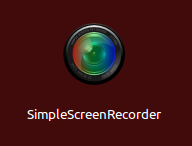
Fedora/CentOS および RHEL の場合
Fedora とその派生版 (CentOS 7/RHEL 7 など) では、最初にいくつかの依存関係をインストールする必要があります。
1. ATRPMS リポジトリ (システムおよびマルチメディア ツールに使用される汎用のサードパーティ リポジトリ) を追加します。
/etc/yum.repos.d/atrpm.repo:
[atrpms]
name=Fedora Core $releasever - $basearch - ATrpms
baseurl=http://dl.atrpms.net/el$releasever-$basearch/atrpms/stable
gpgkey=http://ATrpms.net/RPM-GPG-KEY.atrpms
gpgcheck=1
2. そして EPEL リポジトリも:
yum install epel-release
3. 次に、残りの依存関係をインストールします。
yum install ffmpeg ffmpeg-devel libX11-devel libXfixes-devel jack-audio-connection-kit-devel mesa-libGL-devel git
4. シンプル スクリーン レコーダー用の開発者のGitHub リポジトリのクローンを作成します。
git clone https://github.com/MaartenBaert/ssr
cd ssr
5. 最後に、インストール スクリプトを実行します。これは必ず通常のユーザー (root 以外) として実行してください。そうしないと、後で権限の問題が発生することになります。
./simple-build-and-install
インストールによってアプリケーションメニューに起動アイコンが作成されない場合は、ターミナルから Simple Screen Recorder を起動できます。
simplescreenrecorder
または、デスクトップにショートカットとしてシンボリック リンクを作成します。
ln –s $(which simplescreenrecorder) ~/Desktop/'Simple Screen Recorder'
シンプルスクリーンレコーダーの使い方
SSR を起動したら、最初の画面で [続行] をクリックします。
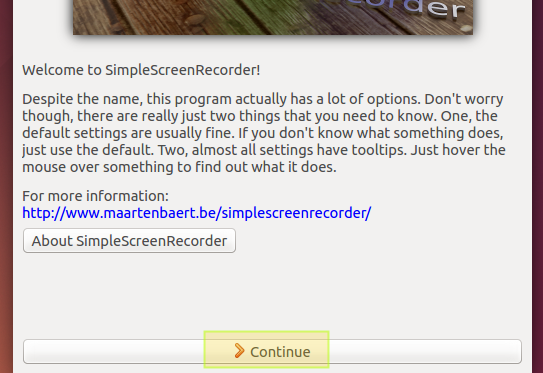
次の画面では、画面全体を録画するか、固定された四角形を録画するか、特定のウィンドウを録画するかなどのオプションを選択します。このオプションのいずれかを使用するには、カーソルを Simple Screen Recorder インターフェイスから遠ざけ、画面の領域を選択するか、選択したウィンドウをクリックします。音声を録音し、スクリーンキャストにカーソルを含めるかどうかを選択することもできます。完了したら、[続行] をクリックします。

次に、ビデオ出力形式と場所を定義します。ご自身のケースにより適した設定を見つけてください (以下の設定は参考用であり、オペレーティング システムにデフォルトでインストールされているビデオ録画ツールが録画を再生できることを確認してください)。次に、もう一度 [続行] をクリックします。

最後に、ユーザー インターフェイスを管理するためのキーボード ショートカットを選択し、[記録の開始] をクリックします。完了したら、[保存] をクリックしてビデオを保存します。

または、画面キャストを妨げないようにシンプル スクリーン レコーダーを最小化し、前に選択したキーの組み合わせを使用して録画を開始/停止することもできます。
この例では、Ctrl + R を押したときに何が起こるかを見てみましょう。
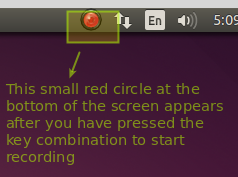
録音を一時停止するには、もう一度キーの組み合わせを押します。 赤色の円が灰色に変わり、クリックして対応するメニューを選択すると、最終的に録画を停止してファイルを保存できます。

上記のトリックはシンプル スクリーン レコーダー が実行されている限り機能することに注意してください。最小化することもできますが、実行している必要があります。
まとめ
この時点で、多くの Linux ユーザーが最良のスクリーンクラスティング ツールと考えているものをすでにインストールして試しているはずです。あなたがそうすることを選んだ理由が何であれ、決して振り返ることはないと断言できます。
ビデオを改善するためのさらなるアイデアや提案については、開発者の Web サイトを参照することを強くお勧めします。もちろん、この記事に関してご質問やコメントがある場合、またはコンピュータで Simple Screen Recorder を設定する際にサポートが必要な場合、または問題が発生した場合は、以下のフォームを使用していつでもお問い合わせいただけます。
最後に、私がこのプログラムを知ったきっかけをお話したいと思います。数週間前、私が Linuxsay.com に質問を投稿したところ、数時間以内に数人のコミュニティ メンバーが非常に迅速にフィードバックを提供してくれました。 Linux またはオープン ソース ソフトウェア全般について質問がある場合にも質問できます。私たちは皆、あなたを助けるためにここにいます!