RHEV 環境に仮想マシンをデプロイする方法 - パート 4
私たちの環境は、ISCSI 共有ストレージに接続された 1 つのデータセンターで構成されています。このデータセンターには、仮想マシンのホストに使用される 2 つのホスト/ノードを持つ 1 つのクラスターが含まれていました。

基本的にどの環境でも、ISO/DVD から、ネットワーク、キックスタートなどの一般的な方法を使用して物理/仮想マシンをデプロイできます。私たちの環境では、同じ方法/インストールの種類を使用するため、以前の事実に大きな違いはありません。
まず、ISO ファイル/イメージを使用したVM の展開について説明します。 RHEV エンターテイメントは非常に組織化されているため、このターゲットのみに使用される特別なドメインがあり、仮想マシンの作成に使用される ISO ファイルを保存します。このドメインは ISO ドメインと呼ばれるストレージ ドメインです。
ステップ 1: 新しい ISO ドメインを展開する
実際、RHEVM はインストールプロセス中にISO ドメインを作成します。それを確認するには、環境のストレージタブに移動するだけです。

既存のものを使用してデータセンターに接続することもできますが、さらに練習するために新しいものを作成しましょう。
注: 存在するものは、rhevm マシンの IP:11.0 上の NFS 共有ストレージとして使用されます。 0.3 倍です。新しく作成されたものは、ストレージ ノードIP:11.0.0.6 上の NFS 共有ストレージを使用します。
1. ストレージ ノードに NFS サービスを展開するには、
[root@storage ~]# yum install nfs-utils -y
[root@storage ~]# chkconfig nfs on
[root@storage ~]# service rpcbind start
[root@storage ~]# service nfs start
2. NFS を使用して共有する新しいディレクトリを作成する必要があります。
[root@storage ~]# mkdir /ISO_Domain
3. この行を /etc/exports ファイルに追加してディレクトリを共有し、変更を適用します。
/ISO_Domain 11.0.0.0/24(rw)
[root@storage ~]# exportfs -a
重要: ディレクトリの所有権を uid:36 と gid:36 になるように変更します。
[root@storage ~]# chown 36:36 /ISO_Domain/
注: 36 は、vdsm ユーザー「RHEVM エージェント」の uid と kvm グループの gid です。
エクスポートされたディレクトリに RHEVM がアクセスできるようにすることが必須です。したがって、NFS を ISO ドメインとして環境に接続する準備ができている必要があります。
4. NFS タイプの新しい ISO ドメインを作成するには… システム タブから Data-Center1 を選択し、 をクリックします。 [ストレージ] タブから新しいドメインを選択します。

5. 次に、表示されたウィンドウを次のように入力します。

注: ドメイン機能/ストレージ タイプが ISO/NFS であることを確認してください。
しばらく待ってから、ストレージタブをもう一度確認してください。

これで、ISO ドメインが正常に作成され、接続されました。それでは、VM を展開するためにいくつかのISOをアップロードしましょう。
6. RHEVM サーバーに ISO ファイルがあることを確認します。 2 つの ISO を使用します。1 つは Linux {CentOS_6.6} 用、もう 1 つは Windows {Windows_7} 用です。

7. RHEVM は (rhevm-iso-uploader) というツールを提供します。以前は、便利なタスクのほかに ISO を ISO ドメインにアップロードしていました。
まず、これを使用して、利用可能なすべての ISO Doamin をリストします。

ヒント: アップロード操作では、複数のファイル (スペースで区切る) とワイルドカードがサポートされます。次に、これを使用して ISO を ISO ドメイン「ISO_Domain 」にアップロードします。

注: ネットワークに依存するため、アップロード プロセスには時間がかかります。
ヒント: ISO ドメインは RHEVM マシン上に存在する可能性があり、場合によっては推奨されますが、環境とインフラストラクチャのニーズに完全に依存します。
8. Web インターフェースからアップロードされた ISO を確認します。

2 番目のセクション「仮想マシンの導入」の時間です。
ステップ 2: 仮想マシンの導入 – Linux
11. [仮想マシン] タブに切り替えて、[新しい VM ] をクリックします。

12. 次に、表示されたウィンドウを次のように埋めます。

メモリ割り当てや起動オプションなどの一部のオプションを変更するには、「詳細オプションを表示」を押します。
13. [システム ] を選択してメモリと vCPU を変更します。

14. [ブート オプション] を選択して ISO イメージを仮想マシンにアタッチし、OK を押します。

15. 仮想マシンを起動する前に、仮想ディスクを作成して接続する必要があります。そこで、自動的に表示されるウィンドウで「仮想ディスクの構成」を押します。
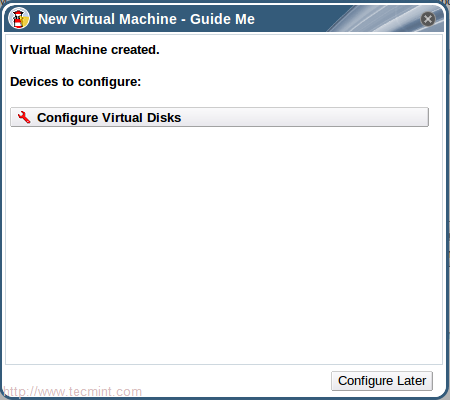
16. 次に、次に表示されるウィンドウに図のように入力し、[OK] を押します。

ヒント: 「事前割り当て」と「シンプロビジョニング」の違いについては、この記事で以前に説明しました。 KVM ストレージ ボリュームとプールの管理 – パート 3 の kvm シリーズから。
17. ウィンドウを閉じると、別の仮想ディスクの追加について尋ねられます。次に、仮想マシンを確認してみましょう。

ヒント: 仮想マシン コンソールが正常に動作することを確認するには、SPICE プラグインのインストールが必要な場合があります。
Redhat ベースのディストリビューションの場合
yum install spice-xpi
Debian ベースのディストリビューションの場合
apt-get install browser-plugin-spice
次に、Firefox ブラウザを再起動します。
18. 初めて、「一度実行」から仮想マシンを実行します。クリックするだけで起動オプションの順序を変更します。最初のオプションは > CD-ROM です。

注: [一度実行] は、テストまたはインストールのために 1 回だけ (永続的ではなく) VM 設定を変更するために使用されます。
19. (OK) をクリックすると、仮想マシンの状態が「開始中」、「稼働中」に変更されることがわかります。


20. アイコン をクリックして、仮想マシンのコンソールを開きます。

基本的に、node1 {RHEVHN1} でホストされる linux-server 仮想マシンが正常に作成されました。
ステップ 3: 仮想マシンの導入 - Windows
それでは、デスクトップ マシンとして機能する別の仮想マシンを展開して作業を完了しましょう。サーバーとデスクトップ タイプの違いについては後で説明します。このデスクトップ仮想マシンはWindows 7になります。
一般に、いくつかの追加ステップを加えて、ほぼ前のステップを繰り返します。次の画面に示されている手順に従います。
21. [新しい VM] をクリックし、要求された情報を入力します。


22. 新しいディスクを作成し、Windows VM が作成されたことを確認します。


次の手順に進む前に、Windows 仮想マシンに特別な準仮想化ドライバーとツールを正常にインストールする必要があります。これらは次の場所にあります。
/usr/share/virtio-win/
/usr/share/rhev-guest-tools-iso/
このチュートリアルで使用する ISO については、これらのファイルを ISO ドメインにアップロードし、Web インターフェイスから確認する必要があります。
/usr/share/rhev-guest-tools-iso/RHEV-toolsSetup_3.5_9.iso
/usr/share/virtio-win/virtio-win_amd64.vfd


23. [一度実行] をクリックし、仮想フロッピー ディスクを接続して VM コンソールを開くことを忘れないでください。


24. Windows の指示に従ってインストールを完了します。ディスクのパーティショニング段階では、ディスクが表示されていないことがわかります。 [ドライバーの読み込み] をクリックし、[参照] をクリックします。


25. 次に、仮想フロッピー ディスク上のドライバーのパスを見つけて、イーサネットとSCSIコントローラーに関連する 2 つのドライバーを選択します。


26. 次に、「10G 仮想ディスクをロードするためにしばらく待ちます」が表示されます。


インストールプロセスが正常に完了するまで完了します。正常に完了したら、RHEVM Web インターフェイスに移動し、接続されている CD を変更します。

27. 次に、RHEV ツールの CD を接続し、Windows 仮想マシンに戻ると、ツール CD が接続されていることがわかります。図のようにRHEV ツールをインストールします。
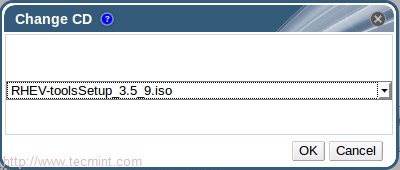

正常に完了するまで順番に手順を実行し、 システムを再起動します。

そして最後に、Windows 仮想マシンは正常に稼働しています。:)
結論
このパートでは、ISO ドメインの重要性と展開について説明し、その後、仮想マシンを展開するために後で使用される ISO ファイルの保存に使用する方法について説明しました。 Linux および Windows 仮想マシンがデプロイされ、正常に動作しています。次のパートでは、クラスタリングの重要性とタスク、環境内でのクラスタリング機能の使用方法について説明します。