PFSense でフェイルオーバーとロード バランシングをセットアップする方法
フェイルオーバーは、バックアップ動作モードの一種であり、システム障害や計画されたダウンタイムによりプライマリ システムが使用できなくなった場合にのみ、ネットワークなどのシステム コンポーネントの動作がセカンダリ システムによって引き継がれます。

この設定では、フェールオーバーと負荷分散を設定して、PFSense が LAN ネットワークから複数の WAN へのトラフィックを負荷分散できるようにする方法を説明します (ここでは 2 つの WAN 接続 WAN1 と を使用しています) WAN2)。
たとえば、ネットワーク接続の問題により WAN 接続の 1 つがオフラインになった場合、2 番目の WAN は自動的に WAN1 から WAN2 に移行します。システム IP の 1 つに ping を実行すると、システムからの応答がない場合、WAN1 から WAN2、またはその逆に自動的に移行します。
ロード バランサーは、両方の WAN 接続を結合して、1 つの強力なインターネット接続になります。たとえば、WAN1 に 2MB の接続があり、WAN2 に 2MB の接続がある場合、ネットワーク接続速度を安定させるために、両方を 4MB の 1 つに結合します。
フェイルオーバー ロード バランサーをセットアップするには、次のように少なくとも 100MB/1GB のイーサネット カードが 3 枚必要です。最初の NIC は静的 IP を使用する LAN に使用され、他の 2 つは DHCP を使用します。
私の環境設定
IP Address LAN : 192.168.1.1/24
IP Address WAN1 : From DHCP
IP Address WAN2 : From DHCP
先に進む前に、PFSense がインストールされている必要があります。pfsense のインストール方法の詳細については、次の記事を参照してください。
- PFSense をインストールおよび構成する方法
ステップ 1: ネットワークインターフェースの構成
1. PFSense をインストールすると、ネットワークを構成するために使用可能なインターフェイスを示す次の画面が表示されます。

2. 最初のインターフェイス em0 を WAN1 として選択します。IP は DHCP から割り当てられ、2 番目のインターフェイスは em2 になります。 LAN を追加し、もう 1 つのインターフェイス em01 (オプション) を追加します。これは、後で DHCP IP アドレスを持つ WAN2 に変更されます。以下のように割り当てられた最終的なインターフェイスを示します。


3. ネットワーク インターフェイスを構成した後、次の場所にある Pfsense ダッシュボードにログインし、LoadBalancer を構成します。
https://192.168.1.1
4. GUI にログインすると、以下に示すように、インターフェイス ウィジェットの下に WAN、LAN のみが表示されます。

5. インターフェイスを設定するには、トップ メニューから [インターフェイス] を選択し、WAN をクリックして説明を追加します。 [WAN1] をクリックし、[保存] をクリックして変更を加えます。

もう一度 [インターフェイス] をクリックして [OPT1] を選択し、インターフェイスの説明を OPT1 から WAN2 に変更できるようにします。
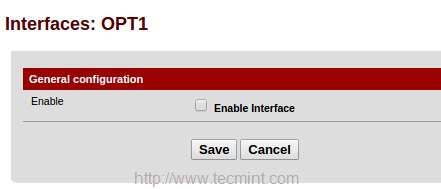
次に、IPv4 構成タイプとして DHCP を選択するか、IPv6 と構成タイプとして DHCP 6 を選択します。
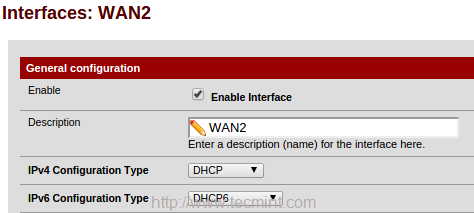
6. [プライベート ネットワーク] の下の [WAN2] ページの下部にある [プライベート ネットワークをブロック] のチェックを外して、ローカル ネットワークからのトラフィックのブロックを解除します。 、 そしてボーゴンネットワークをブロックします。 「保存」をクリックして変更を保存します。

上記の変更を加えた後、ページの上部で変更を適用するように求められます。クリックして変更を確認します。

これで、ダッシュボードの「インターフェース」ウィジェットに 3 つのインターフェースが表示されます。
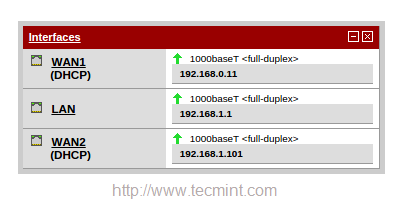
したがって、ここでは pfsense 用に 2 つの WAN を構成しました。次に、これらの構成された WAN に対してロードバランサーを構成する方法を見てみましょう。
ステップ 2: モニター IP の構成
7. pfsense のロード バランシングを構成する前に、ロード バランサーのモニター IP を構成する必要があります。上部の「システム」メニューに移動し、「ルーティング」を選択します。

8. 「ゲートウェイの編集」ページで、WAN1 と WAN2 の両方のモニター IP アドレスを入力します。 WAN1 では、ISP DNS サーバー IP 218.248.233.1 を使用します。 WAN2 では、Google パブリック DNS 8.8.8.8 を使用します。

9. 監視 IP を追加した後、詳細 をクリックし、下 に低い値を入力します。ここでは IP の監視に 3 秒を使用しています。 。デフォルトは 10 秒です。
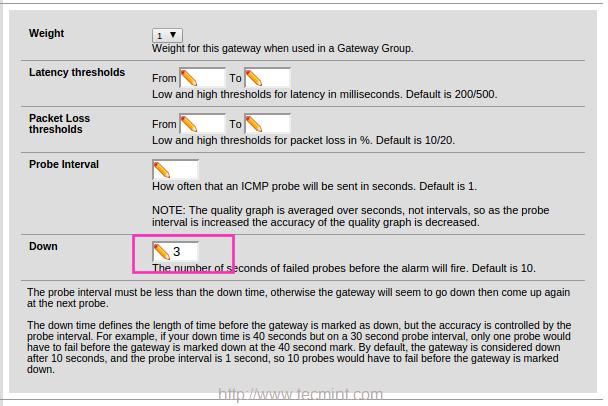
WAN2 にも同じ設定を使用します。ここでは、ISP DNS の代わりに Google DNS を使用しました。 「保存」をクリックして終了します。

変更を永続的にするには、「変更を適用」をクリックします。
