ホーム/オフィス ネットワークに pfSense 2.1.5 (ファイアウォール/ルーター) をインストールして構成する方法
更新: pfSense の新しいバージョンについては、「pfSense 2.4.4 ファイアウォール ルーターのインストールと構成」を参照してください。
pfSense は、FreeBSD オペレーティング システムをベースにしたオープン ソースのネットワーク ファイアウォール/ルーター ソフトウェア ディストリビューションです。 pfSense ソフトウェアは、ネットワーク専用のファイアウォール/ルーターを作成するために使用され、その信頼性が考慮されており、主に商用ファイアウォールで見られる多くの機能を提供します。 Pfsense は、機能を追加するために多くのサードパーティの無料ソフトウェア パッケージに含めることができます。
Cisco ASA、Juniper、Check Point、Cisco PIX、Sonicwall、Netgear、Watchguard など、業界レベルで多くの一般的なファイアウォールを使用しているため、豊富な Web インターフェイスを備えた pfsense を無料で使用して、すべてのネットワーク コンポーネントを設定できます。 。 pfsense は、トラフィックシェイパー、仮想 IP、ロードバランサーなどをサポートしています。デフォルトでいくつかの診断ツールが含まれています。
この記事では、ホーム/オフィス ネットワークに pfSense バージョン 2.1.5 をインストールして構成する基本的な手順を説明し、私の経験に基づいた基本的な推奨事項をいくつか示します。
ハードウェア要件
- Pentium II プロセッサ、256MB RAM、1GB の HDD スペース、CD-ROM。
- 2 つのイーサネット カード、Pfsense ISO ファイル。
私の環境設定
Hostname : pfSense.tecmintlocal.com
WAN IP Address : 192.168.0.14/24 gw 192.168.0.1
LAN IP Address : 192.168.0.15/Default will be 192.168.1.1
HDD Size : 2 GB
pSense Version : 2.1.5
pfSense のインストールと構成
1. まず、pfSense ダウンロード ページにアクセスし、コンピュータのアーキテクチャとプラットフォームを選択します。ここでは、コンピューター アーキテクチャとして「i368 (32 ビット)」を選択し、プラットフォームとして「インストーラー付き LiveCD」を選択しましたが、あなたの場合は異なります。必ずシステムに適したアーキテクチャを選択してダウンロードしてください。
2. アーキテクチャとプラットフォームを選択すると、ダウンロードするミラーのリストが表示されます。必ず最も近いミラー リンクを選択して、そこからイメージをダウンロードしてください。
3. ダウンロードが完了したら、ダウンロードしたイメージを使用する前に、ISO イメージとして CD/DVD メディアに書き込む必要があります。任意の CD/DVD 書き込みソフトウェアを使用して、イメージを CD/DVD メディアに書き込むことができます。
万が一、CD/DVD ドライブがない場合は、Unetbootin ツールを使用して Live ブータブル USB メディアを作成できます。または、これらの手順をすべて実行したくない場合は、pfSense ダウンロード ページにアクセスしてください。 USB メディア用に事前に作成されたブート可能な pfSense イメージがある場合は、そこにアクセスして「インストーラー付き Live CD (USB Memstick 上)」を入手するだけです。ダウンロードする前に、USB コンソールのタイプを選択することを忘れないでください…
4. 次に、ターゲット マシンの電源を入れるか再起動し、pfSense CD/DVD または USB スティックを挿入し、選択に従って BIOS オプションを起動方法 (CD/DVD または USB) に設定し、ブートを選択します。キーボードのファンクション キー (通常は F10 または F12) を押すと、pfSense の起動が開始されます。
5. pfSense が起動を開始すると、いくつかのオプションとカウントダウン タイマーを含むプロンプトが表示されます。このプロンプトで 1 を押すと、デフォルトで pfsense がインストールされます。オプションを選択しない場合は、デフォルトでオプション 1 の起動が開始されます。

6. 次に、「I」を押して pfsense の新しいコピーをインストールします。リカバリを開始する必要がある場合は、R を使用して Live の使用を続行します。 CD は 20 秒以内に C を選択します。

7. 次の画面では、「コンソールの設定」を尋ねられます。「これらの設定を受け入れる」を押してインストールに進みます。プロセス。

8. pfsense を初めて使用する場合は、[クイック/簡単インストール] オプションを選択して作業を簡単にするか、[カスタム インストール] を選択してください。インストール プロセス中に詳細オプションを取得します (上級ユーザーに推奨)。

9. 次に、pfsense をインストールするディスクを選択します。

10. 次に、選択したディスクをフォーマットするように求められます。新しいディスクの場合はフォーマットする必要があり、重要なデータが含まれている場合は、ディスクをフォーマットする前にバックアップを取る必要があります。

11. シリンダーのサイズとヘッドを選択します。ここでは、デフォルト設定オプション「このジオメトリを使用」を使用してインストールを進めます。

12. 次のステップでは、ディスク フォーマットに関する警告が表示されます。ディスクにデータがないことがわかっている場合は、そのまま選択を進めてください。

13. 次に、ディスクのパーティションを作成します。

14. 次に、ディスク上に置きたいパーティションを選択し、生のサイズをセクタ単位で入力し、受け入れて指定したサイズを使用してパーティションを作成するか、デフォルトのオプションを使用して先に進むこともできます。


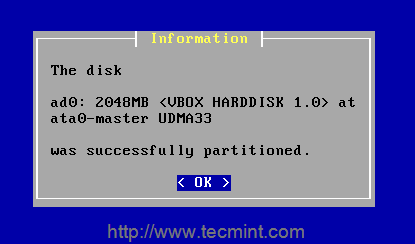
15. パーティションが正常に作成されたら、ブートブロックをインストールして pfsense のブート ローダーをインストールします。


16. pfsense (BSD ではスライスとも呼ばれます) をインストールするパーティションを選択します。

注: インストール中に pfsense パーティションが上書きされることを示す警告アラートが表示されます。 [OK] ボタンをクリックして続行します。

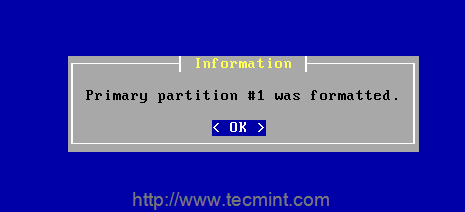
17. 次に、サブパーティション (BSD の伝統では「パーティション」とも呼ばれます) をセットアップして、サブパーティションを作成します。
