ZFS ストレージ ディスクをセットアップするための FreeNAS の構成と FreeNAS 上での NFS 共有の作成 - パート 2
前回の記事では、 FreeNAS サーバーをインストールする方法を説明しました。この記事ではFreeNASの構成とZFSを使用したストレージのセットアップについて説明します。

要件
- FreeNAS (ネットワーク接続ストレージ) のインストール – パート 1
FreeNAS サーバーのインストールと構成後、FreeNAS Web UI で次のことを行う必要があります。
- Web プロトコルを HTTP/HTTPS に設定します。
- Web GUI アドレスを 192.168.0.225 に変更します。
- 言語、キーボードマップ、タイムゾーン、ログサーバー、電子メールを変更します。
- ZFS がサポートするストレージ ボリュームを追加します。
- いずれかの共有を定義します。
FreeNAS Web UI で上記の変更を行った後、システム -> 設定 -> 設定の保存 -> で変更を保存する必要があります。構成 -> 保存 をアップロードして、変更を永続的に保存します。
私のサーバーのセットアップ
Hardware : Virtual Machine 64-bit
Operating System : FreeNAS-9.2.1.8-RELEASE-x64
IP Address : 192.168.0.225
8GB RAM : Minimum RAM
1 Disk (5GB) : Used for OS Installation
8 Disks (5GB) : Used for Storage
私のクライアントのセットアップ
任意の Linux オペレーティング システムを使用できます。
Operating System : Ubuntu 14.04
IP Address : 192.168.0.12
FreeNASの構成とZFSストレージのセットアップ
FreeNAS を使用するには、インストールの完了後に適切な設定を行う必要があります。 パート 1 では、FreeNAS をインストールする方法を説明しました。次に、環境で使用する設定を定義する必要があります。
ステップ 1: FreeNAS の基本設定を構成する
1. FreeNAS Web UI にログインします。ログインすると、設定とシステム情報タブが表示されます。 [設定] で、Web インターフェイスのプロトコルを http/https のどちらを使用するように変更し、この GUI インターフェイスに使用する IP アドレスとタイムゾーンも設定します。キーボードマップ、GUIの言語。
上記の変更を行った後、下部にある [保存] ボタンをクリックして変更を保存します。

2. 次に、電子メール通知を設定し、設定 の [電子メール] タブに移動します。ここで、NAS に関する電子メール通知を受け取るための電子メール アドレスを定義できます。
その前に、ユーザー アカウントに電子メールを設定する必要があります。ここではユーザーとしてrootを使用します。そのため、上部のアカウント メニューに切り替えます。次にユーザーを選択します。ここには root ユーザーが表示されます。root ユーザーを選択すると、ユーザー リストの下の左下隅に変更オプションが表示されます。

[ユーザーの変更] タブをクリックしてユーザーの電子メール アドレスとパスワードを入力し、[OK] をクリックして変更を保存します。

3. 次に、[設定] に戻り、[メール] を選択してメールを設定します。ここでは Gmail ID を使用しましたが、最適なメール ID を選択できます。
認証用のユーザー名とパスワードを入力し、[保存] をクリックして変更を保存します。

4. 次に、フッターの コンソール メッセージを有効にする必要があります。これを行うには、詳細 オプションに移動し、コンソール メッセージを表示 を選択します。フッターをクリックし、保存 をクリックして設定を保存します。


ステップ 2: ZFS ストレージボリュームの追加
5.ZFS ストレージ デバイスを追加するには、上部の [ストレージ] メニューに移動して ZFS ボリュームを定義します。 ZFS ボリュームを追加するには、ZFS ボリューム マネージャー を選択します。

次に、ボリュームの新しい名前を追加します。ここでは tecmint_pool として定義しました。使用可能なディスクを追加するには、+ 記号をクリックしてディスクを追加します。現在、合計で 8 個のドライブが利用可能です。すべて追加してください。

6. 次に、使用する Raid レベルを定義します。 RaidZ (Raid 5 と同じ) を追加するには、ドロップダウン リストをクリックします。ここでは、スペア ドライブとして 2 つのディスクも追加します。いずれかのディスクに障害が発生した場合、スペア ドライブはパリティ情報から自動的に再構築されます。

7. ダブル パリティの RAIDz2 を追加するには、Raidz2 を選択できます (ダブル パリティの RAID 6 と同じです)パリティ) をドロップ メニューから選択します。

8. ミラーとは、より優れたパフォーマンスとデータ保証を備えた各ドライブの同じコピーのクローンを作成することを意味します。

9. 単一のデータを複数のディスクにストライプします。ディスクのいずれかを紛失すると、ボリューム全体が役に立たなくなります。ディスクの総数の容量が失われることはありません。

10. ここでは、セットアップに RAIDZ2 を使用します。 ボリュームの追加 をクリックして、選択したボリューム レイアウトを追加します。ドライブのサイズとシステムのパフォーマンスに応じて、ボリュームの追加には少し時間がかかります。

11. ボリュームを追加すると、以下に示すようなボリューム リストが表示されます。

ステップ 3: ZFS データセットの作成
12. 上記の手順で作成したボリューム内に データセット が作成されます。データセットは、圧縮レベル、共有タイプ、クォータなどの機能を備えたフォルダーのようなものです。
データセットを作成するには、下部にあるボリュームtecmint_pool を選択し、Create ZFS data-set を選択します。
データセット 名を選択します。ここでは tecmint_docs を選択し、リストから圧縮レベルを選択して共有タイプを選択します。ここでこの共有を作成します。 Linux マシンの場合なので、ここでは共有タイプとしてUnix を選択しました。
次に、詳細メニューをクリックしてクォータを有効にし、クォータを取得します。この共有のクォータ制限として 2 GB を選択し、[データセットの追加] をクリックして追加します。

13. 次に、tecmint_docs 共有に対する権限を定義する必要があります。これは、権限の変更 オプションを使用して行うことができます。そのためには、下部にあるtecmint_docs を選択し、権限を定義する必要があります。

ここでは root ユーザーの権限を定義しています。 [権限] を再帰的に選択して、共有下に作成されたすべてのファイルとフォルダに対して同じ権限を取得します。
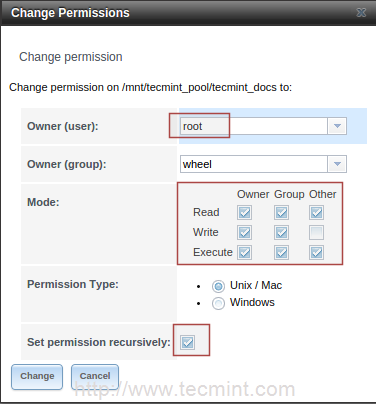
14. Unix 共有用の ZFS データセットが作成されたら、次は Windows 用のデータセットを作成します。上記で説明したのと同じ手順に従います。唯一の変更点は、データセットを追加するときに共有タイプを「Windows」として選択することです。これらの共有には Windows マシンからアクセスできます。
ステップ 3: ZFS データセットの共有
15. Unix マシンで ZFS データセットを共有するには、トップ メニューから [共有] タブに移動し、Unix(NFS) タイプを選択します。

16. 次に、[UNIX (NFS)Share の追加] をクリックします。新しいウィンドウがポップアップして、コメント (名前) を tecmint_nfs_share として入力します。承認済みネットワーク 192.168.0.0/24 を追加します。これはネットワークによって異なることに注意してください。
次に、すべてのディレクトリ を選択して、この共有の下のすべてのディレクトリをマウントできるようにします。下部で [参照] を選択し、以前にデータセット用に定義したディレクトリ tecmint_docs を選択し、OK をクリックします。

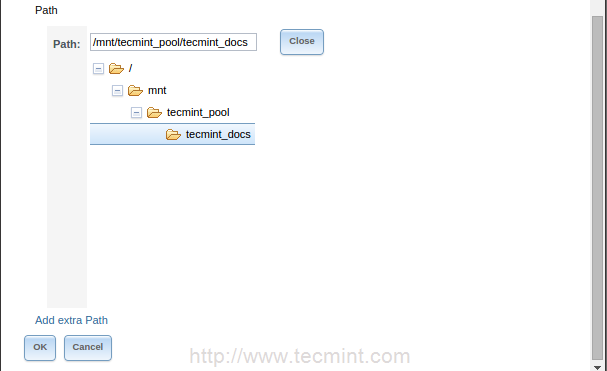
17. [OK] をクリックすると、このサービスを有効にするかどうかを尋ねる確認メッセージが表示されます。 [はい] をクリックして共有を有効にします。これで、NFS サービスが開始されたことがわかります。

ステップ 4: Unix クライアントでの NFS 共有のマウント
18. 次に、Unix クライアント マシンにログインし (ここでは Ubuntu 14.04 と IP アドレス 192.168.0.12 を使用しました)、 FreeNAS からの NFS 共有が機能するかどうか。
ただし、FreeNAS NFS 共有を確認する前に、クライアント マシンに NFS パッケージがシステムにインストールされている必要があります。
yum install nfs-utils -y [On RedHat systems]
sudo apt-get install nfs-common -y [On Debian systems]
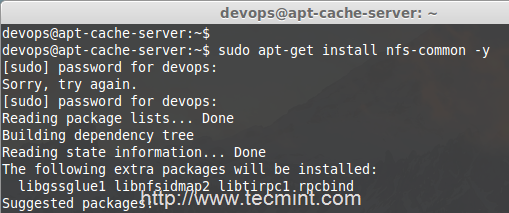
19. NFS をインストールした後、次のコマンドを使用して FreeNAS から NFS 共有を一覧表示します。
showmount -e 192.168.0.225

20. ここで、クライアント マシンの「/mnt/FreeNAS_Share」の下にマウント ディレクトリを作成し、このマウント ポイントに FreeNAS NFS 共有をマウントし、「」を使用して確認します。 df」コマンド。
sudo mkdir /mnt/FreeNAS_Share
sudo mount 192.168.0.225:/mnt/tecmint_pool/tecmint_docs /mnt/FreeNAS_Share/

21. NFS 共有がマウントされたら、そのディレクトリ内に移動し、この共有の下にファイルを作成して、root ユーザーがこの共有に対するアクセス許可を持っていることを確認します。
sudo su
cd /mnt/FreeNAS_Share/
touch tecmint.txt
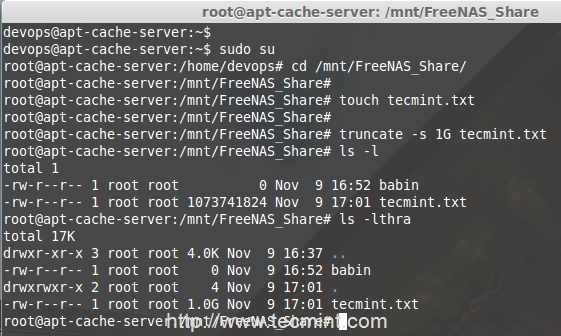
ステップ 5: 最後に FreeNAS 設定を保存します
22. 次に、FreeNAS Web UI に戻り、システム タブの設定 を選択して変更を保存します。 [設定を保存] をクリックして、設定ファイルをダウンロードします。

23. 次に、[設定のアップロード] をクリックしてダウンロードした db ファイルを選択し、ファイルを選択して [アップロード] をクリックします。

[構成のアップロード] をクリックすると、システムが自動的に再起動し、設定が保存されます。

それでおしまい!ストレージボリュームを構成し、FreeNAS から NFS 共有を定義しました。
結論
FreeNAS は、ストレージ サーバーを管理するためのリッチな GUI インターフェイスを提供します。 FreeNAS は、圧縮、クォータ、許可機能を含むデータセットを備えた ZFS を使用した大規模なファイル システムをサポートします。今後の記事で、FreeNAS をストリーミング サーバーおよびトレント サーバーとして使用する方法を見てみましょう。