RHEL/CentOS/Oracle Linux 6.5 での Oracle 12c のインストールと構成 - パート II
前回の記事では、Oracle 12c インストールの前提条件をセットアップする方法を説明しました。この記事では、RHEL/CentOS/Oracle Linux 6.5 での Oracle 12c のインストールと構成、および Oracle のインストール後の手順について説明します。

要件
- RHEL/CentOS/Oracle Linux 6.5 への Oracle 12c の前提条件のインストール – パート I
CentOS 6.5 への Oracle 12c データベースのインストール
1. 抽出後、サイズが 2.6 GB のデータベース ディレクトリが得られます。それで、次に、Oracle をインストールしてみましょう。 runInstaller を実行してインストールを開始しましょう。インストーラー ディレクトリに移動し、インストーラーを実行します。
cd database/
./runInstaller
インストーラーはここで起動されました。すべてのステップで、[次へ] または [OK] をクリックして先に進む必要があります。
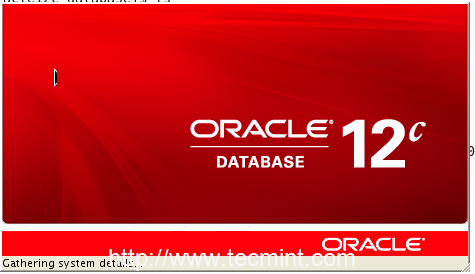
セキュリティアップデートの構成
2. セキュリティ アップデートが不要なため、この手順は省略します。チェックボックスのチェックを外し、「My Oracle Support 経由でセキュリティアップデートの受信を希望する」というチェックボックスをオンにします。

[次へ] をクリックすると、電子メール アドレスが指定されていないことを示すエラーが表示されるので、はい をクリックして続行します。
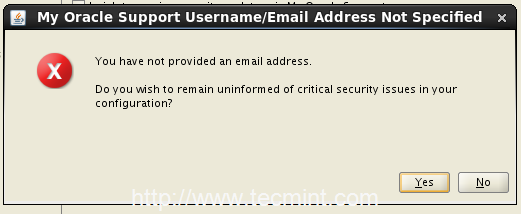
ソフトウェアの更新
3. デフォルトでは電子メールの手順をスキップしましたが、ソフトウェア アップデートのスキップが選択されます。次へ をクリックして続行します。

ここですべての依存関係を解決しましたが、それでも最小要件に達していないと表示されます。心配しないで、[はい] を選択して続行してください。

設置オプション
4. 次に、インストールのタイプを選択します。ここでは、最初のオプションであるデータベースの作成と構成を選択します。

システムクラス
5. ここでは サーバー クラス を選択します。デスクトップ マシンにインストールする必要がある場合は、上記のオプションをデスクトップ クラスとして選択できます。

グリッドのインストール オプション
6. ここでは、単一インスタンスのデータベースのインストールのみをセットアップします。したがって、最初のオプションを選択します。

インストールタイプ
7. インストール手順を実行する際に、[事前インストール] オプションを選択して、さらにオプションを選択します。

製品言語
8. デフォルト言語では英語が選択されます。言語に応じて変更する必要がある場合は、以下のリストから選択してください。

データベース版
9. 探しているデータベース インストールのエディションを選択します。大規模なプロダクションの場合は、Enterprise を使用するか、Standard エディションが必要な場合は、そこに記載されているオプションを選択できます。データベースの人口はすぐに増加/増加するため、エンタープライズ インストールには6.5 GB 以上のスペースが必要です。

設置場所
10. Oracle ベースのインストール場所を入力します。ここには、インストールされているすべての構成ファイルが保存されます。この記事の最初の部分のステップ #12 で場所を作成したため、ここでは oracle インストール パスの場所を定義する必要があります。

在庫の作成
11. 初めてインストールする場合、すべてのインベントリ ファイルは「/u01/app/oralnventory」ディレクトリの下に作成されます。インストール用のグループ oracle を作成しました。これで、oracle グループにインベントリ ディレクトリへのアクセス権限が付与されました。オペレーティング システム グループのグループとして Oracle を選択しましょう。

構成タイプ
12. 作成するデータベースの種類を選択します。ここでは汎用として使用しているため、以下のオプションから [汎用] を選択し、[次へ] をクリックします。

データベース識別子
13. ここでは複数のデータベースを作成するつもりはないので、一意に識別されるグローバル データベース名を指定し、[コンテナ データベースとして作成] のチェックを外します。

構成オプション
14. 私のインストールでは、4 GB のメモリを仮想マシンに割り当てましたが、これは Oracle にとって十分ではありません。ここでは、システムグローバル領域を使用するためにメモリの自動割り当てを有効にする必要があります。
[自動メモリ管理を有効にする] チェックボックスをオンにし、デフォルトの割り当てメモリを維持します。サンプル スキーマが必要な場合は、確認してインストールを続行できます。

データベースストレージ
15. データベース ストレージを保存する場所を選択する必要があります。ここでは、「/u01/app/oracle/oradata」の場所をデータベースの保存場所に割り当て、[次へ] をクリックしてインストーラーの手順に進みます。

管理オプション
16. Oracle からのクラウド コントロール マネージャーの資格情報を持っていないため、この手順をスキップする必要があります。

回復オプション
17. 回復オプションを有効にする必要がある場合は、[回復を有効にする] をオンにする必要があります。実際の環境では、これらのオプションはセットアップが必須です。ここでこのオプションを有効にするには、別のグループを追加する必要があり、データベースが保存されるデフォルトの場所ではなく、ファイル システムの場所の 1 つを定義する必要があります。

スキーマのパスワード
18. インストール中にすべて事前にロードされるスターター データベースのパスワードを定義する必要があります。パスワードには英数字、大文字、小文字を含める必要があります。たとえば、私のパスワードは Redhat123 です。このパスワードは、Web インターフェイスのログインでも使用します。

オペレーティング システム グループ
19. Oracle グループを選択するために必要なデータベースを作成するためのシステム権限を提供する必要があります。すべてのオプションで Oracle を選択してください。

まとめ
20. ようやく、データベースにデータを取り込む前にすべての設定を確認できます。変更が必要な場合は、設定を編集できます。

製品のインストール
21. インストールが開始され、準備とファイルのコピーが始まりました。ハードウェア リソースによると、これが完了するまでに長い時間がかかります。

22. セットアップ プロセス中に、下の図に示すように、root ユーザーとして 2 つのスクリプトを実行するように求められます。

Oracle サーバーに root ユーザーとしてログインし、「/」パーティションに切り替えて、次のスクリプトを実行します。
cd /
./u01/app/oralnventory/orainstRoot.sh
./u01/app/oracle/product/12.1.0/db_1/root.sh
スクリプトの実行プロセス中に、ローカルの bin ディレクトリの完全なパス名の入力を求められる場合があります。以下に示すようにパスを入力して Enter キーを押します。
/usr/bin

23. 上記 2 つのスクリプトが正常に実行されたら、[OK] をクリックして次に進む必要があります。

24. 上記のタスクがすべて正常に完了すると、すべての詳細が記載された [Database Configuration Assistant] ウィンドウが表示され、EM Database Express URL。 [OK] をクリックして次に進みます。
https://oracle12c.tecmint.local:5500/em

データベースアカウントのパスワードを変更したい場合は、パスワード管理を使用できます。

それでおしまい! データベース設定は正常に完了しました。次へ をクリックしてインストール プロセスを続行します。

最後に、Oracle Databaseのインストールが正常に完了しました。 [閉じる] をクリックして Oracle インストーラーを終了します。

25. データベースのインストールが完了したら、インストール後の構成に進みます。 vi エディターを使用してファイル「oratab」を開きます。
vim /etc/oratab
ファイルを開いた後、次の行を検索します。
orcl:/u01/app/oracle/product/12.1.0/db_1:N
次に、図のようにパラメータ N を Y に変更します。
orcl:/u01/app/oracle/product/12.1.0/db_1:Y
新しい変更を適用するには、マシンを再起動します。
26. マシンを再起動した後、「lsnrctl status」 コマンドを使用して、リスナーが稼働していることを確認します。
lsnrctl status

自動的に開始しない場合は、「lsnrctl start」 コマンドを使用して手動で開始する必要があります。
lsnrctl start

注: lsnrctl が起動しない場合は、トラブルシューティングの手順 (記事の最後に記載) を読んでエラーがあれば修正し、リスナーを起動してみてください。 。
27. 次に、sysdba を使用してオペレーティング システム ユーザーとして Oracle データベースにログインし、データベースを起動します。
sqlplus / as sysdba
startup

28. 次に、次のアドレスから Oracle Web インターフェイスにアクセスします。
https://oracle12.tecmint.local:5500/em
OR
https://192.168.0.100:5500/em
EM Expressでユーザー名とパスワードの入力を求められたら、SYSやSYSTEMなどのDBA権限を持つユーザーとしてログインし、スキーマのパスワードに使用したパスワードを使用します。
Login User = SYSTEM
Password = Redhat123

29. Oracle パネルにログインすると、データベース ホームとしてのメイン インターフェイスと、以下に示すいくつかのスクリーン ショットが表示されます。




ステップ: Oracle のトラブルシューティング
30. リスナーが起動しない場合は、以下のファイルでドメイン名をローカル IP アドレス 127.0.0.1 に置き換える必要があります。
/u01/app/oracle/product/12.1.0/db_1/network/admin/listener.ora

それでおしまい!最後に、CentOS 6.5 での Oracle 12c のインストールと構成が正常に完了しました。 Oracle データベース 12c のセットアップ中にエラーが発生した場合は、お気軽にコメントを残してください。