Debian および Ubuntu に Nginx を使用して WordPress をインストールする方法
NGINX (エンジン-x と発音します) は、オープンソースの強力で軽量かつ柔軟な HTTP サーバーで、ここ数年で人気が高まり、現在では主要なサーバー インターフェイスとなっています。 Facebook、WordPress、Sourceforge など、最近の最もトラフィックの多い Web サイトの一部を支えています。
これを高速かつ信頼性の高いものにしているのは、Apache と同じモジュラー設計を使用していますが、Web ソケットに関しては異なるアプローチを採用しており、イベント駆動型の非同期アーキテクチャを使用しており、プロセスを生成しないという事実です。リクエストを受信し、単純な構成ファイルを使用するため高速です。
Ubuntu および Debian ベースのシステムの場合、Nginx はすでにリポジトリ内のパッケージとしてコンパイルされており、apt パッケージ ユーティリティを介してインストールできます。
また、Apache のような仮想ホスト もサポートしており、Fastcgi チャネルを使用してPHP-FPMPHP ファイルと通信します。強い>。
このチュートリアルでは、Nginx が仮想ホスト上で WordPress CMS ウェブサイトをホストするためのインストールと基本的なファイル構成について説明します。設定は Ubuntu 18.04 に適用されます。 /20.04、Debian 10/9、および Linux Mint 20/19/18。
Nginx Webサーバーのインストール
1. Ubuntu、Debian、または Linux Mint 用の Nginx インストールは、他のパッケージと同様に直接インストールできます。簡単なコマンドだけで。
sudo apt-get install nginx

2. 次に、次の systemctl コマンドを使用して、Nginx を起動、有効化し、ステータスを確認します。
sudo systemctl start nginx
sudo systemctl enable nginx
sudo systemctl status nginx
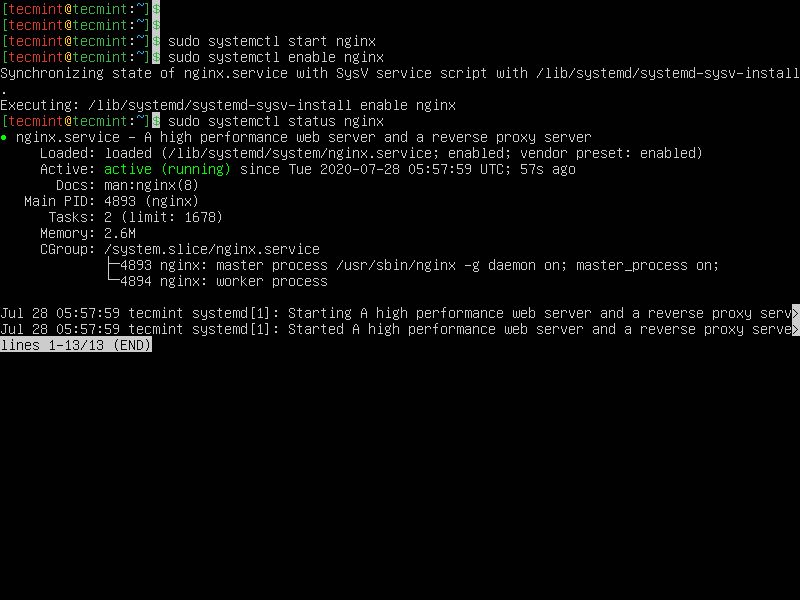
PHPとMariaDBサーバーのインストール
3. Nginx で WordPress を実行するには、PHP、PHP- をインストールする必要があります。 FPM、 およびMariaDB パッケージ。
sudo apt-get install php php-mysql php-fpm php-curl php-gd php-intl php-mbstring php-soap php-xml php-xmlrpc php-zip mariadb-server mariadb-client
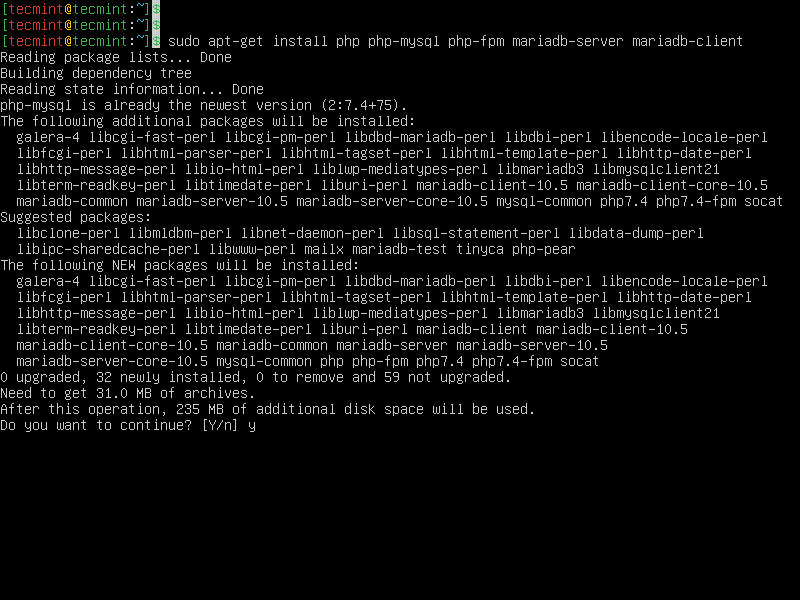
4. 次に、MariaDB データベース サービスが実行中であり、システムの起動時に自動的に開始するように有効になっていることを確認します。
sudo systemctl status mariadb
sudo systemctl is-enabled mariadb
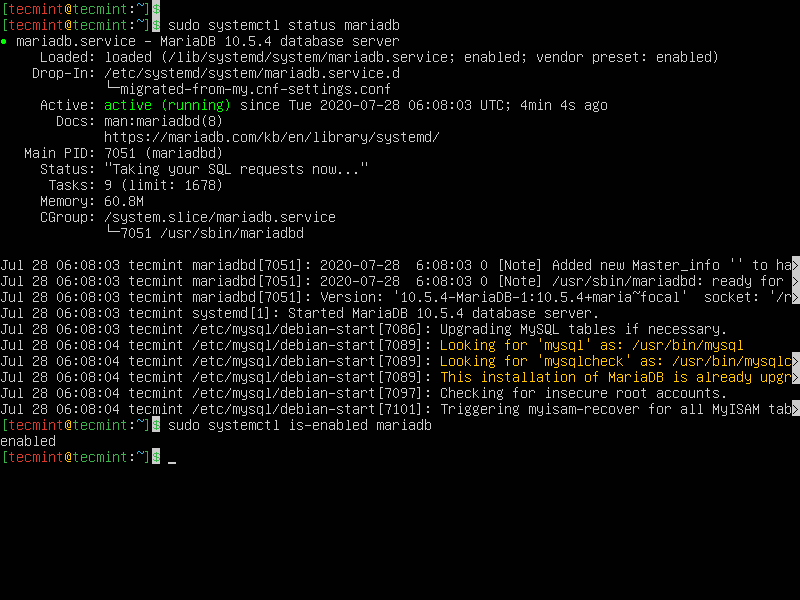
5. FastCGI バックエンドと通信するには、PHP-FPM サービスがサーバー上でアクティブになっている必要があります。
sudo systemctl start php7.4-fpm
sudo systemctl enable php7.4-fpm
sudo systemctl status php7.4-fpm
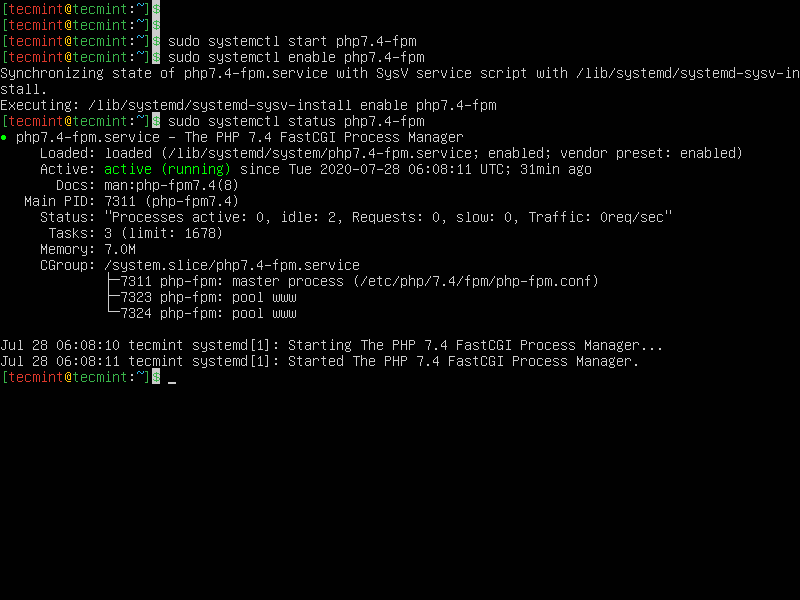
6. 次に、MariaDB パッケージに同梱されている mysql_secure_installation スクリプトを実行して、MariaDB インストールを安全にする必要があります。
sudo mysql_secure_installation
スクリプトを実行すると、一連の質問が表示されます。はい(y) と答えると、次の方法で MariaDB インストールのセキュリティが向上します。
- root の現在のパスワードを入力します (何も入力しない場合は入力します):
Enter - rootパスワードを設定しますか? [Y/N]
y - 匿名ユーザーを削除しますか? [Y/N]
y - リモートからの root ログインを禁止しますか? [Y/N]
y - テスト データベースを削除してアクセスしますか? [Y/N]
y - 特権テーブルを今すぐリロードしますか? [Y/N]
y
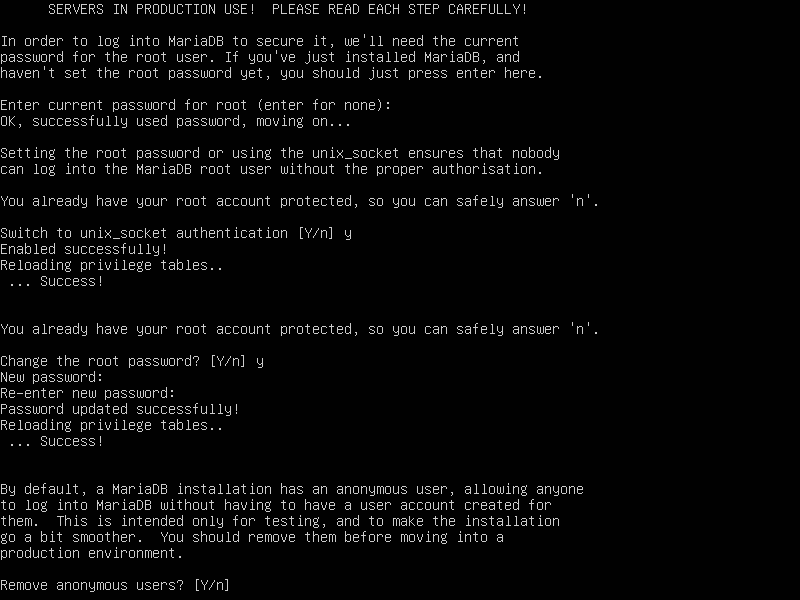
WordPressのインストール
7. WordPress では、サーバーにデータを保存するためのデータベースが必要なので、次のように mysql コマンドを使用して Web サイト用の新しい WordPress データベースを作成します。 。
mysql -u root -p
MariaDB [(none)]> CREATE DATABASE mysite;
MariaDB [(none)]> GRANT ALL PRIVILEGES ON mysite.* TO 'mysiteadmin'@'localhost' IDENTIFIED BY 'SecureP@ssHere!';
MariaDB [(none)]> FLUSH PRIVILEGES;
MariaDB [(none)]> EXIT;
8. 次に、WordPress 仮想ホスト ルート パスを作成し、WordPress アーカイブをダウンロードして抽出し、/var/www/html に再帰コピーを発行します。 /wordpress。
sudo mkdir -p /var/www/html/mysite.com
wget http://wordpress.org/latest.tar.gz
tar xfvz latest.tar.gz
sudo cp -r wordpress/* /var/www/html/mysite.com
9. wp-config.php 作成ファイルのエラーを発生させずに WordPress をスムーズにインストールするには、Nginx に www-data を付与します。 /var/www/html/mysite.com パスへの書き込み権限を持つシステム ユーザーは、WordPress のインストール後に変更を元に戻します。
sudo chown -R www-data /var/www/html/mysite.com
sudo chmod -R 755 /var/www/html/mysite.com
WordPress Web サイト用の NGINX 仮想ホストの作成
10. ここで、Nginx サーバー上に WordPress ウェブサイト用の基本的な仮想ホスト を作成します。次のコマンドを実行して、WordPress サーバー構成ファイルを作成します。
sudo vim /etc/nginx/conf.d/mysite.com.conf
次に、次のコンテンツを追加します。
server {
listen 80;
listen [::]:80;
root /var/www/html/mysite.com; index index.php index.html index.htm; server_name mysite.com www.mysite.com; error_log /var/log/nginx/mysite.com_error.log; access_log /var/log/nginx/mysite.com_access.log; client_max_body_size 100M; location / { try_files $uri $uri/ /index.php?$args; } location ~ \.php$ { include snippets/fastcgi-php.conf; fastcgi_pass unix:/run/php/php7.4-fpm.sock; fastcgi_param SCRIPT_FILENAME $document_root$fastcgi_script_name; } }11. デフォルトでは、Nginx はすべてのリクエストを default サーバー ブロックにルーティングします。したがって、default サーバー ブロックを削除して、WordPress Web サイトまたは後で同じサーバーでホストしたい他の Web サイトを有効にします。
sudo rm /etc/nginx/sites-enabled/default
sudo rm /etc/nginx/sites-available/default
12. 次に、Nginx サービスを再起動して新しい変更を適用する前に、NGINX 構成構文にエラーがないか確認します。
sudo nginx -t
sudo systemctl restart nginx
Web インストーラーによる WordPress のインストールの完了
13. 次に、Web ブラウザを開き、Web インストーラーを使用して WordPress のインストールを完了します。
http://mysite.com/
OR
http://SERVER_IP/
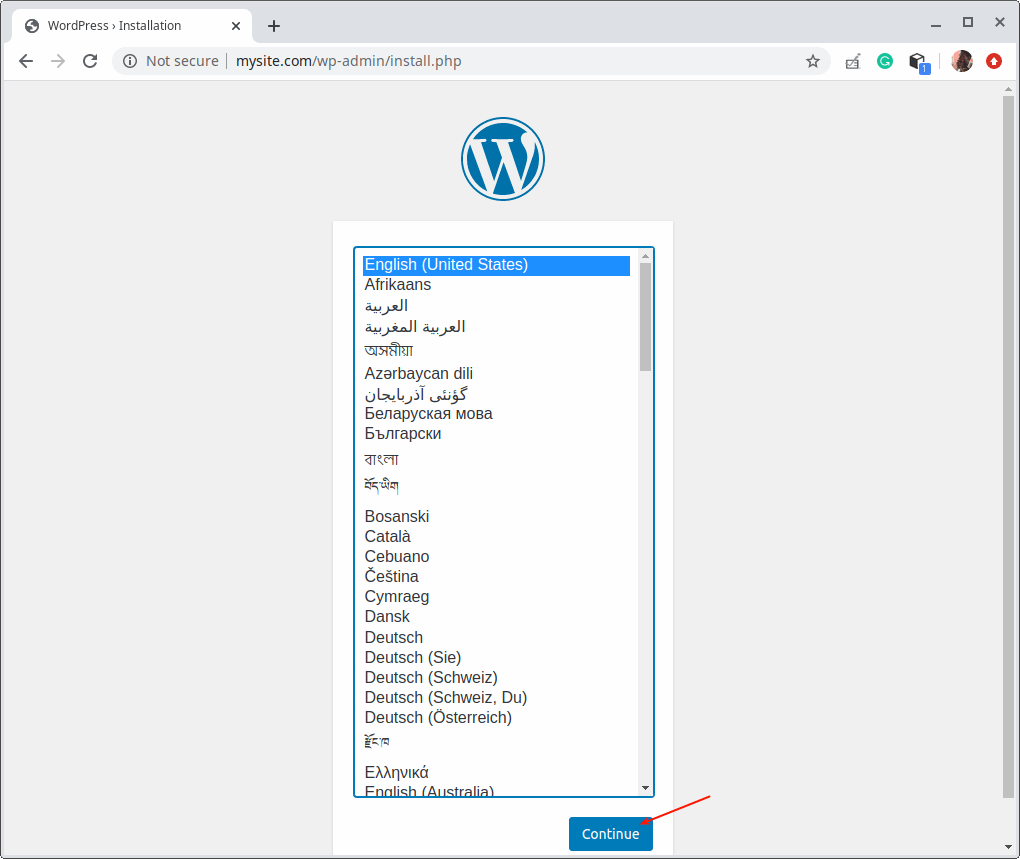
14. 次に、タイトル、管理者ユーザー名、パスワード、電子メール アドレスなどの Web サイト情報を追加します。次に、[WordPress のインストール] をクリックしてインストールを続行します。
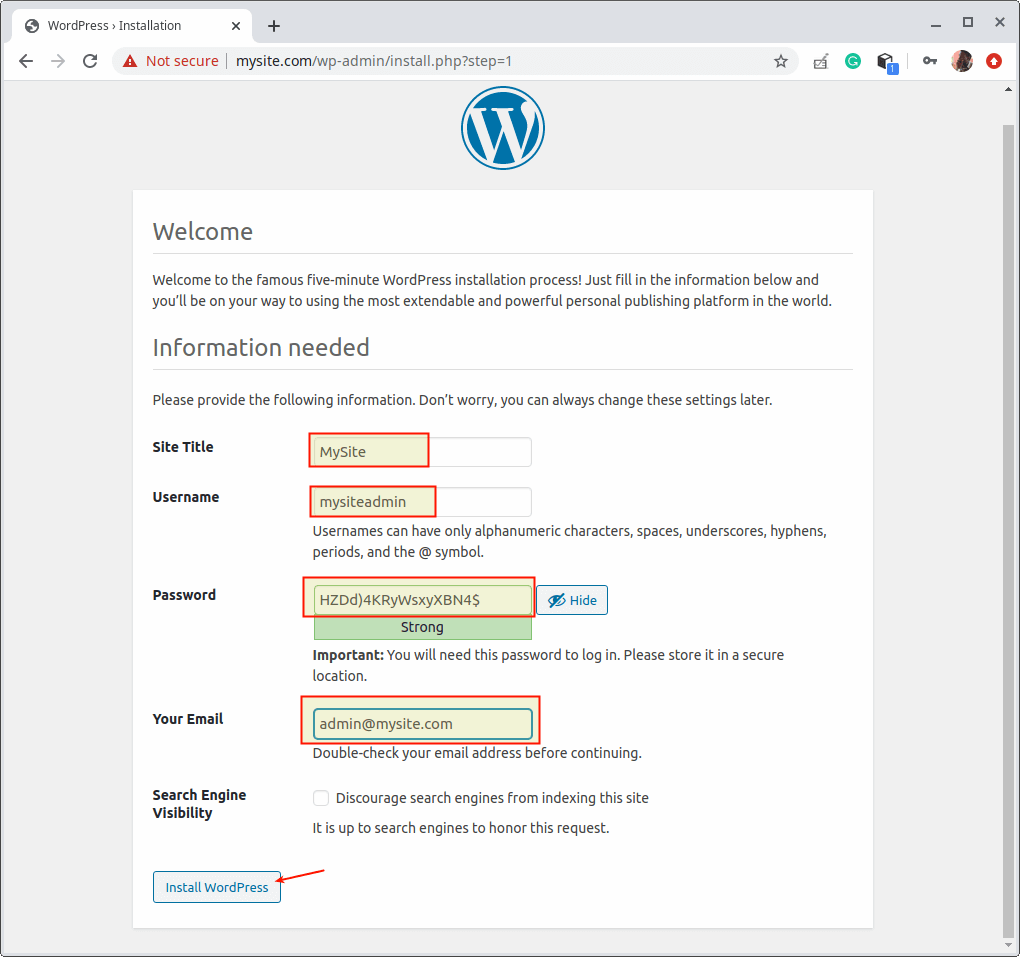
15. WordPress のインストールが完了したら、次の画面で強調表示されているログイン ボタンをクリックして、Web サイト管理者のダッシュボードにアクセスします。
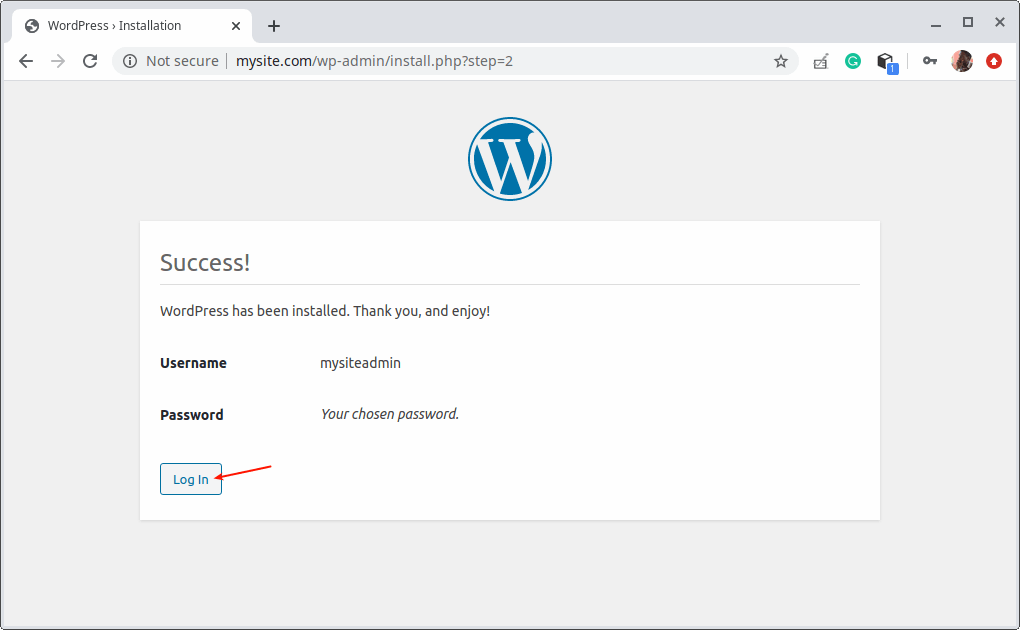
16. ウェブサイト管理者のログイン ページで、上記で作成したユーザー名とパスワードを入力し、[ログイン] をクリックして、サイトの管理者ダッシュボードにアクセスします。
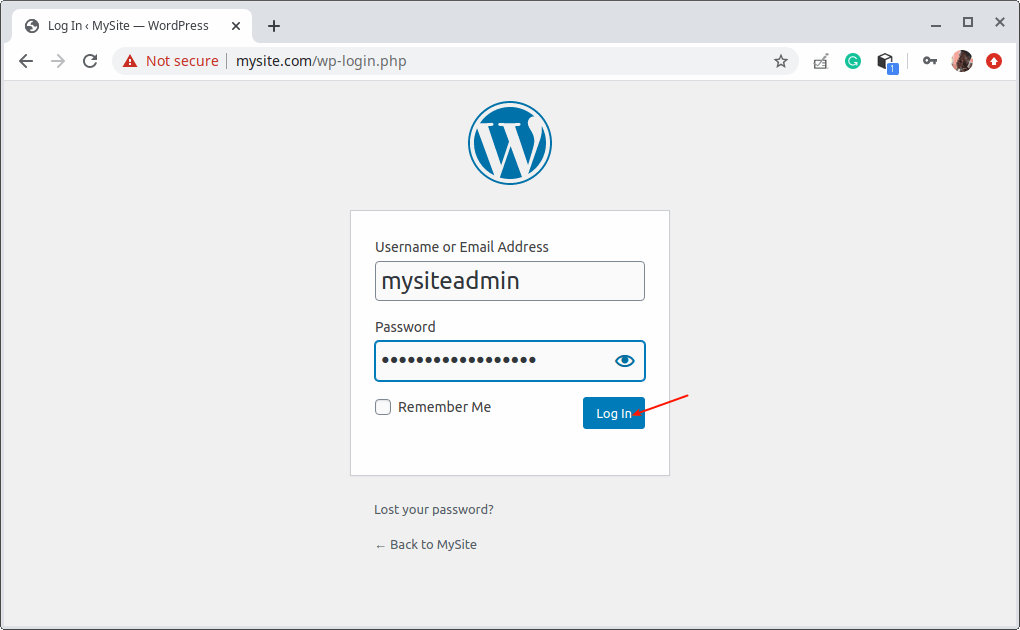
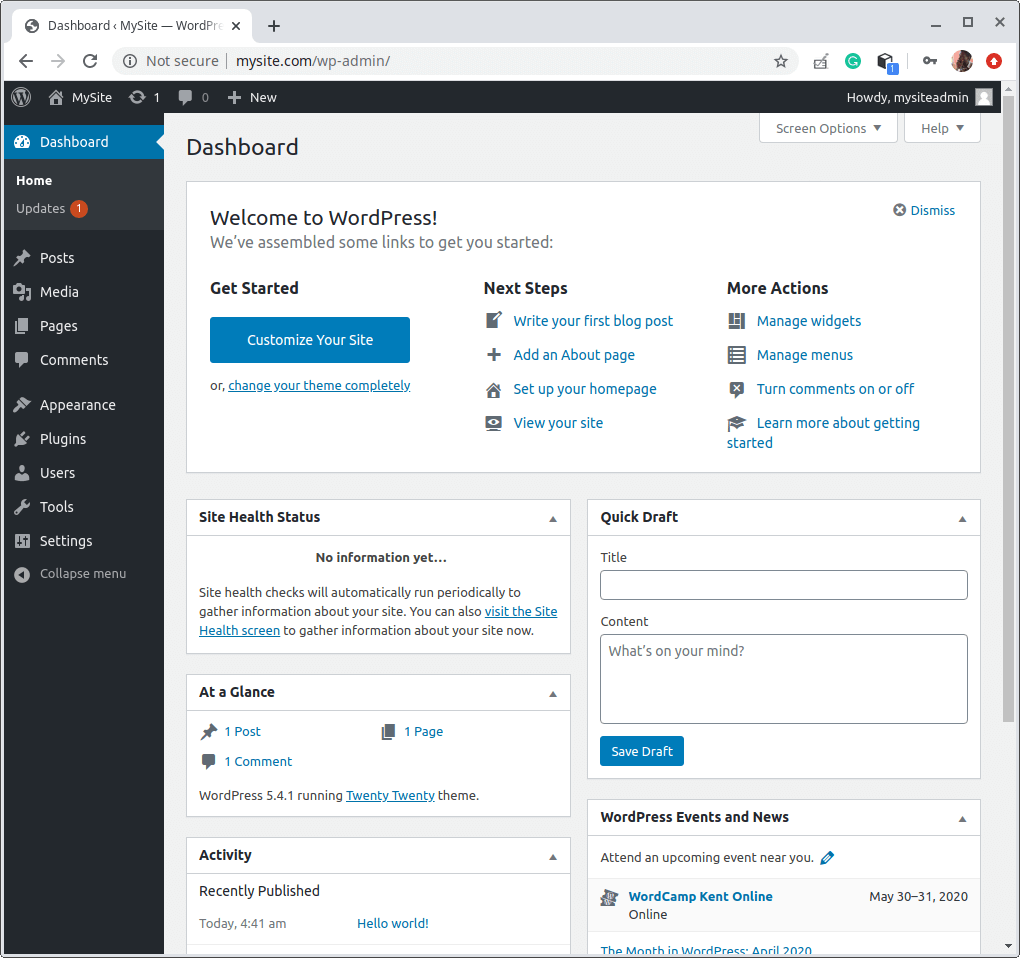
17. インストールが完了したら、次のコマンドを発行して権限を元に戻します。
sudo chown -R root /var/www/html/mysite.com
WordPress で HTTPS を有効にする
18. WordPress ウェブサイトで HTTPS を有効にしたい場合は、図に示すように、Let’s Encrypt から無料の SSL 証明書をインストールする必要があります。
sudo apt-get update
sudo apt-get install software-properties-common
sudo add-apt-repository universe
sudo apt-get update
sudo apt-get install certbot python3-certbot-nginx
sudo certbot --nginx
無料 SSL 証明書を使用して WordPress サイトが正しく設定されていることを確認するには、Web サイト (https://yourwebsite.com/) にアクセスし、URL バーで鍵のアイコンを探します。または、https://www.ssllabs.com/ssltest/ でサイトの HTTPS を確認できます。
おめでとう! NGINX を備えた最新バージョンの WordPress がサーバーに正常にインストールされました。新しい Web サイトまたはブログの構築を開始してください。