FTP ネットワーク ソースを使用して複数の CentOS/RHEL サーバーをインストールする方法
このチュートリアルでは、FTP サーバー (vsftpd) をネットワーク ソースとして使用して、RHEL/CentOS 8/7 をインストールする方法を説明します。これにより、インストールを実行するマシン上の最小限の ISO イメージと、ソースを保持するサーバー マシン上の FTP サーバー パスにマウントされた抽出されたバイナリ DVD ISO を使用して、単一のソース ポイントから複数のマシンに RHEL/CentOS Linux をインストールできます。木。
これが機能するには、ネットワークに接続されているマシンにRHEL/CentOS 8/7 がインストールされている必要がありますが、他の RHEL/CentOS バージョンや他の Linux を使用することもできます。 FTP、HTTP、または NFS サーバーがインストールされ機能しているディストリビューション。RHEL/CentOS バイナリ DVD をマウントします。 ISO イメージですが、このガイドではVsftpd サーバーを備えたRHEL/CentOS 8/7 のみに焦点を当てます。
要件
サーバー側
Vsftpd サーバーとDVD/USB ドライブにあるバイナリ DVD ISO イメージを使用した RHEL/CentOS 8/7 の最小限のインストール。
- CentOS 8サーバーのインストール
- RHEL 8 サーバーのインストール
- CentOS 7.0のインストール
- RHEL7.0のインストール
クライアント側
次のリンクからRHEL/CentOS 8/7 の最小 ISO イメージをダウンロードします。
- CentOS 8 ISO イメージをダウンロード
- CentOS 7 ISO イメージをダウンロード
- RHEL 8 ISO イメージのダウンロード
- RHEL 7 ISO イメージのダウンロード
ステップ 1: サーバー側でネットワーク ソースを準備する
1. 最初のステップでは、次の yum コマンドを発行して、CentOS/RHEL サーバーに Vsftp サーバーをインストールします。
yum install vsftpd
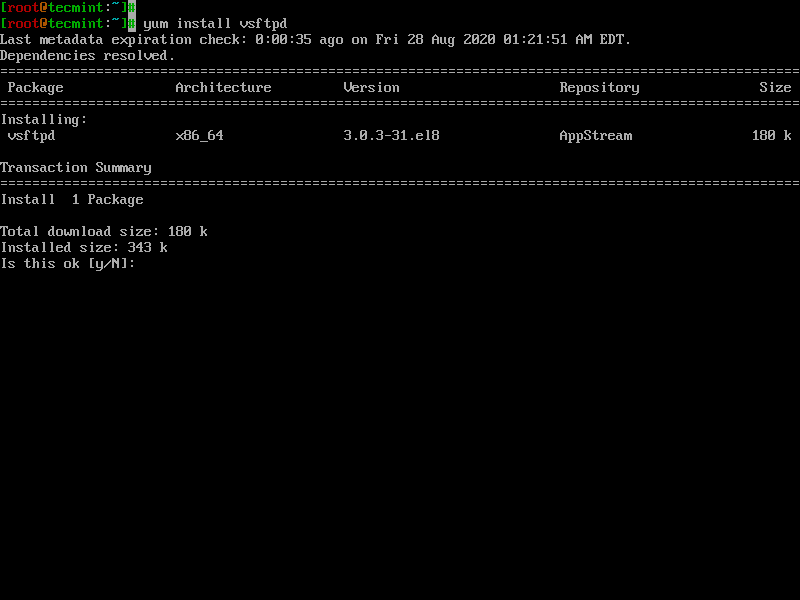
2. Vsftpd バイナリ パッケージがシステムにインストールされたら、サービスを起動し、有効にして、ステータスを確認します。
systemctl start vsftpd
systemctl enable vsftpd
systemctl status vsftpd
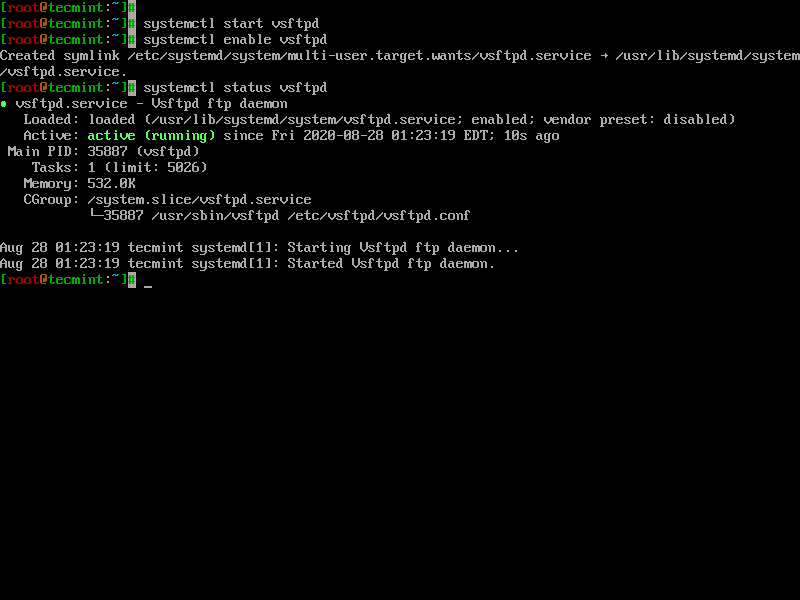
3. 次に、IP コマンドまたは ifconfig を使用してシステムの外部 IP アドレス を取得します。これは、後でリモートの場所からネットワーク ソースにアクセスするために必要になります。
ip addr show
OR
ifconfig
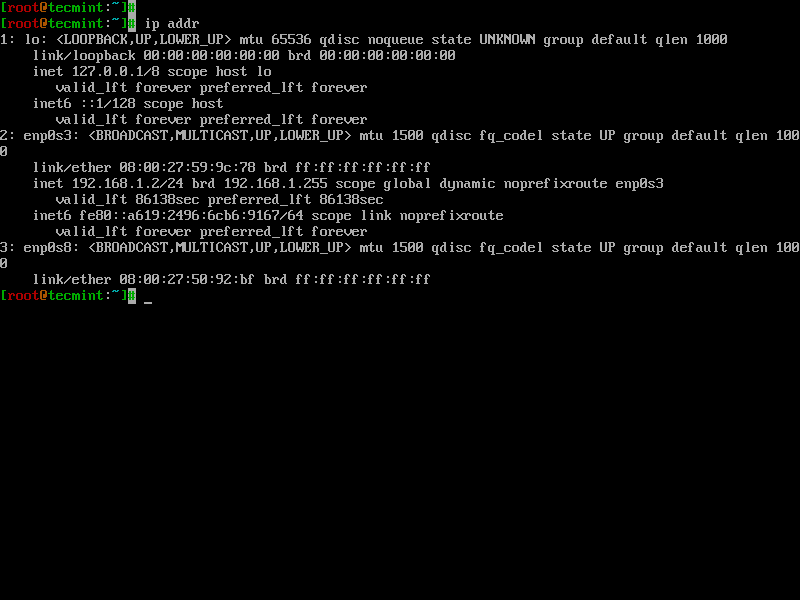
4. Vsftp サーバーを外部接続で使用できるようにするには、次のコマンドを使用してポート 21 を開くファイアウォール ルールをシステムに追加し、ファイアウォールを再起動して新しいルールを適用します。恒久的な声明を追加しました。
firewall-cmd --add-service=ftp --permanent
systemctl restart firewalld
5. RHEL/CentOS 8/7 バイナリ DVD ISO イメージを既にダウンロードしていると仮定して、それをマシンの DVD-ROM/USB に置きます。ドライブを作成し、読み取り専用属性を持つループとして Vsftp サーバー パスにマウントします。通常、vsftpd の場合、次のコマンドを使用して場所は /var/ftp/pub/ です。
mount -o loop,ro /dev/sr0 /var/ftp/pub/ [Mount DVD/USB]
OR
mount -o loop,ro path-to-isofile /var/ftp/pub/ [If downloaded on the server]

6. これまでの結果を確認するには、リモートの場所からブラウザを開き、FTP プロトコルを使用してアドレス ftp://system_IP/pub/ に移動します。

上のスクリーンショットからわかるように、バイナリ DVD ISO イメージの抽出されたコンテンツを含むインストール ツリー ディレクトリが表示されます。これで、FTP ネットワーク ソース をリモート インストールに使用する準備が整いました。
ステップ 2: ネットワーク インストール ソースをリモート クライアントに追加する
6. 次に、上記で構成したサーバーをFTP ソース インストールとして使用して、他のマシンに RHEL/CentOS 8/7 をインストールします。 RHEL/CentOS 8/7 のインストールを実行するシステムで、最小限の起動可能なバイナリ ISO イメージを DVD-ROM/USB ドライブに配置します。起動可能な USB ドライブを作成するには、Unetbootin Bootable または > ルーファスツール。
以前の記事で説明したRHEL/CentOS 8/7 インストール プロセスと同じ手順を使用しますが、インストールの概要 の順序が少し変更されています。
日付と時刻、キーボード、言語を設定したら、ネットワークとホスト名を移動し、システムを切り替えます< b>イーサネット カードを オンにすると、ネットワーク上に DHCP サーバーがある場合、または静的 IP アドレスを使用して構成されている場合、ネットワーク構成が自動的に取得され、ネットワーク接続が確立されます。
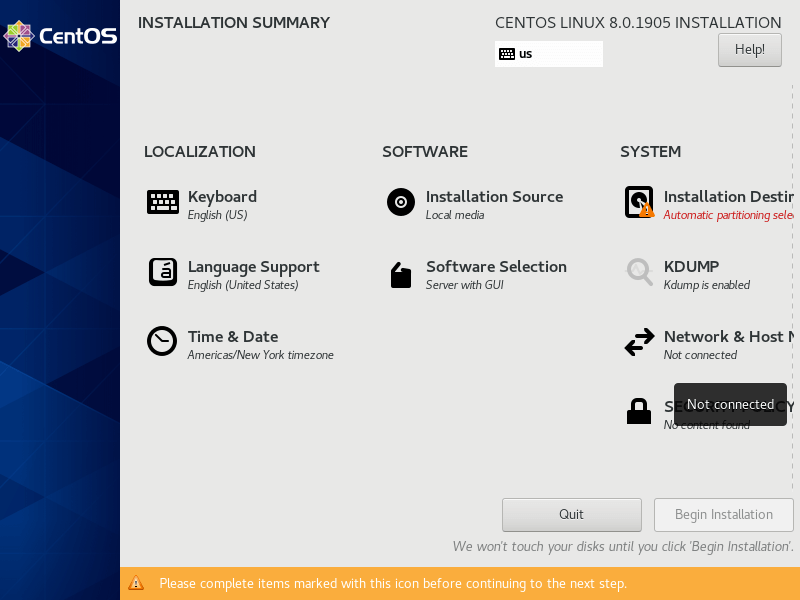

7. ネットワーク カードがアクティブで動作可能になったら、ネットワーク インストール ソースを追加します。 インストール概要 メニューから ソフトウェア -> インストール ソース に移動します。 [FTP プロトコルを使用したネットワーク インストール ソース] を選択し、以下の図のように、FTP サーバーの IP アドレスとパスを使用して以前に構成したソースを追加します。
ftp://remote_FTP_IP/pub/

8. ネットワーク インストール ソースを追加したら、上の [完了] ボタンをクリックして変更を適用し、インストーラーがネットワーク ソースを検出して自動的に構成するまで待ちます。すべての構成が完了したら、ローカルのバイナリ DVD ISO イメージを使用する場合と同じ方法でインストール手順を進めることができます。
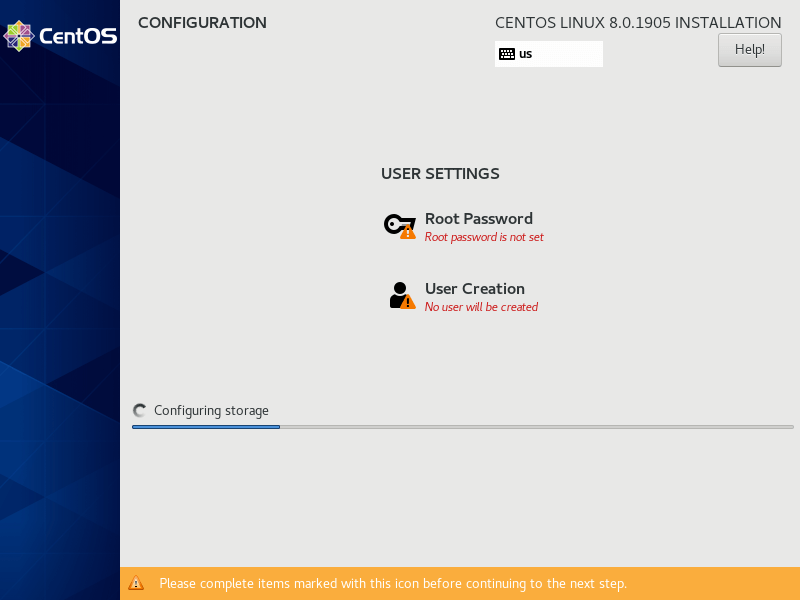
9. ネットワーク ソースを追加するもう 1 つの方法は、ブート メニューのコマンド ラインからセットアップすることです。ブート メニューで Tab キーを押して、インストール プロセスに追加のオプションを追加し、次の行を追加します。
ip=dhcp inst.rep=ftp://192.168.1.70/pub/- ip=dhcp -> NIC が自動的に起動され、DHCP 方式を使用して設定されます。
- inst.rep=ftp://192.168.1.70/pub/ -> DVD にマウントされたインストール ソースを保持する FTP サーバーの IP アドレスとパス。
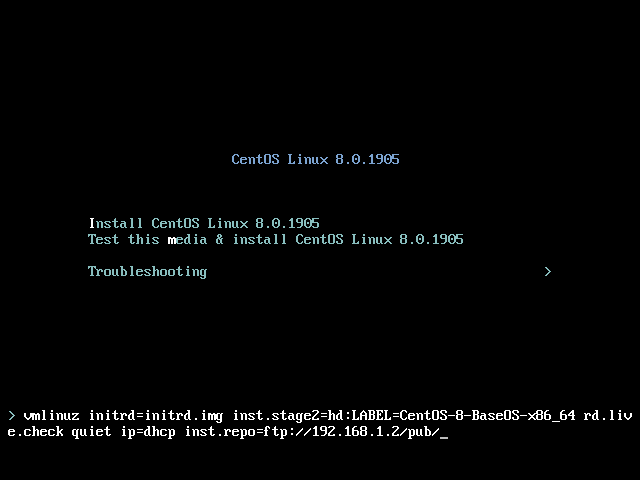
10. ブート コマンド ラインの編集が完了したら、Enter キーを押してインストール プロセスを開始します。FTP ネットワーク インストール ソースが自動的に構成され、インストールの概要に表示されます。
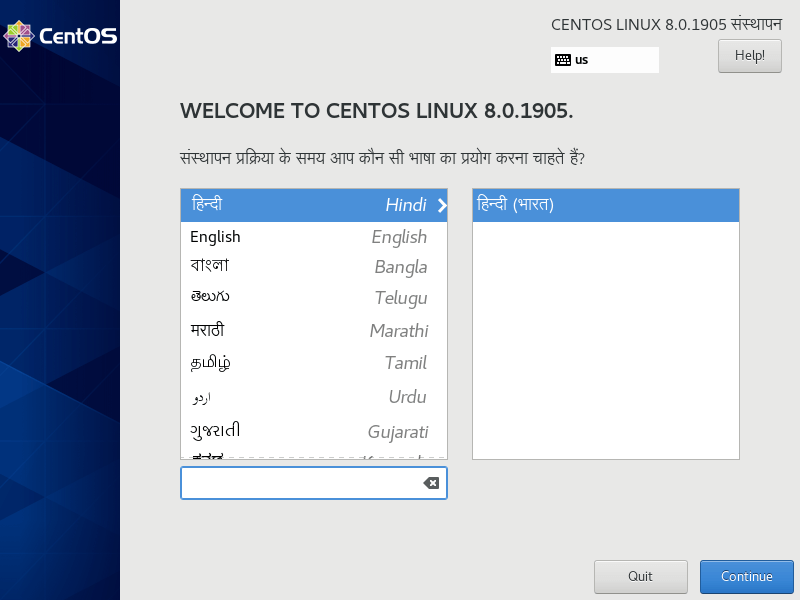
このチュートリアルでは、ソース インストールのネットワーク ロケーションとして FTP プロトコルのみを使用することのみを説明しますが、同様に、HTTPS や HTTP などの他のプロトコルを使用することもできます。唯一の変更は、バイナリ DVD ISO のコピーを使用する NFS プロトコルです。 /etc/exports ファイルで構成されたエクスポートされたパスにイメージを保存します。DVD ISO イメージをシステムにマウントする必要はありません。