Linux Mint 20 Ulyana にアップグレードする方法
Linux Mint 19.3 は 2023 年 4 月 までサポートされますが、最新バージョンの Mint である Linux Mint 20 にアップグレードすることをお勧めします。数多くの機能強化と優れた機能。
このガイドでは、Linux Mint 19.3 (コード名 Tricia) を Ubuntu ベースの Linux Mint 20 にアップグレードする方法を説明します。 20.04 日です。
注: このガイドは 64 ビット システムにのみ適用されます。
このページでは
- Linux Mintアーキテクチャをチェックする
- Linux Mint のすべてのパッケージをアップグレードする
- Linux Mintファイルのバックアップ
- Linux MintにMintupgradeユーティリティをインストールする
- Linux Mintのアップグレードを確認する
- Linux Mint アップグレードのダウンロード
- Linux Mint 20 へのアップグレード
Linux Mintアーキテクチャをチェックする
Linux Mint 19.3 の 32 ビット インスタンスを実行している場合は、Linux Mint 20 を新規インストールすることをお勧めします。そうでない場合、この手順は機能しません。
システムのアーキテクチャを確認するには、次のコマンドを実行します。
dpkg --print-architecture
64 ビット システムを実行している場合、出力には次のように 'amd64' が表示されるはずです。

ただし、出力として 'i386' が得られた場合は、Linux Mint 19.3 で 32 ビット バージョンを実行しているため、Linux Mint 20 にアップグレードすることはできません。 です。 Linux 19.3 を使い続けるか、Linux Mint 20 の新規インストールを実行する必要があります。
Linux Mint のすべてのパッケージをアップグレードする
まず、次のコマンドを実行して、すべてのパッケージの更新を適用します。
sudo apt update -y && sudo apt upgrade -y

あるいは、アップデート マネージャーを使用して、すべてのシステムとパッケージのアップデートを適用することもできます。 メニュー > 管理 に移動し、[アップデート マネージャー] を選択します。
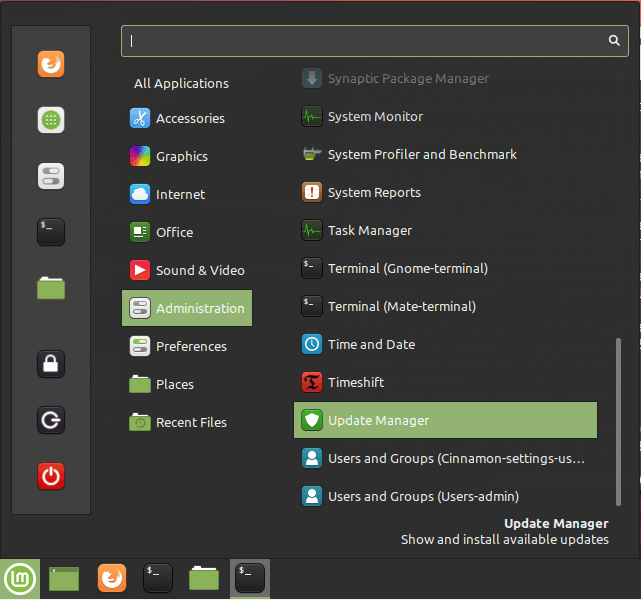
[アップデート マネージャー] ウィンドウで [アップデートのインストール] ボタンをクリックして、パッケージを最新バージョンにアップグレードします。
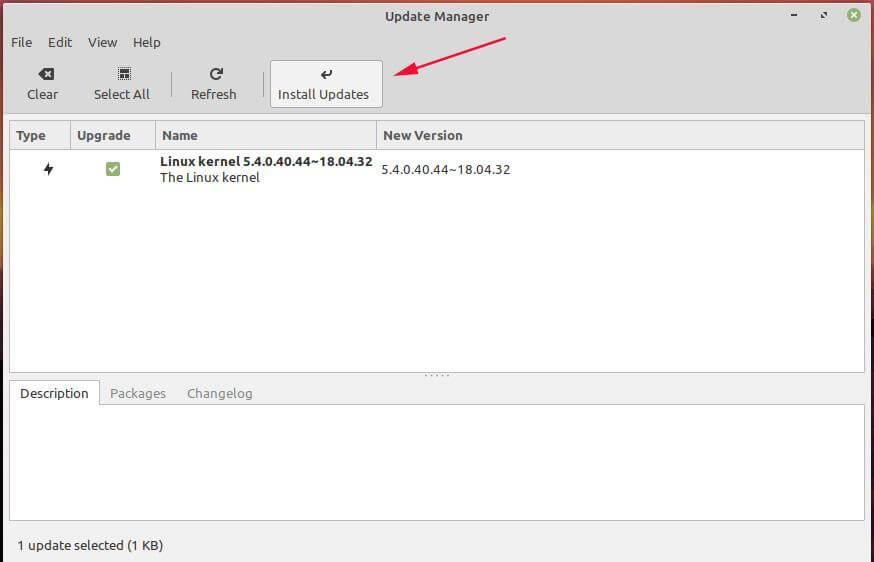
パスワードを入力して ENTER を押すか、[認証] ボタンをクリックして認証し、アップグレードを続行します。
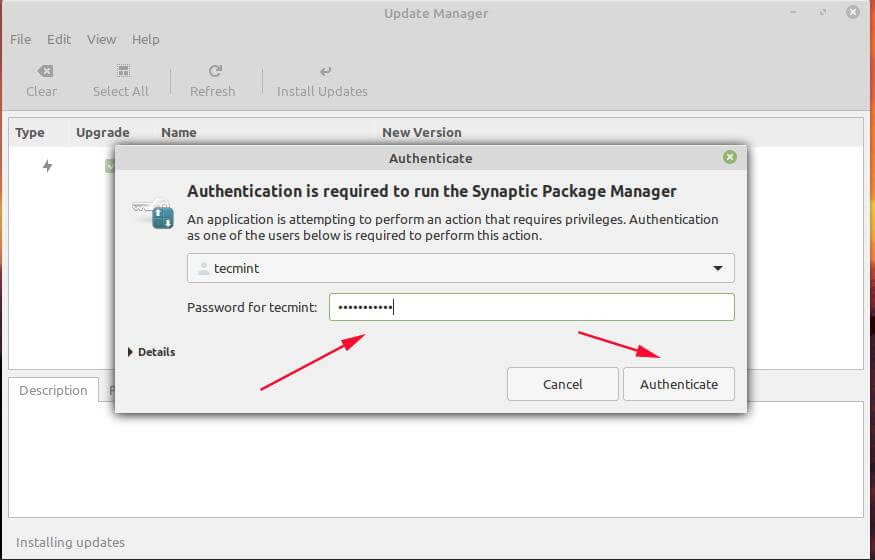
最後にパッケージをアップグレードしてから時間が経っている場合は、完了までにかなりの時間がかかる可能性がありますが、しばらくお待ちください。
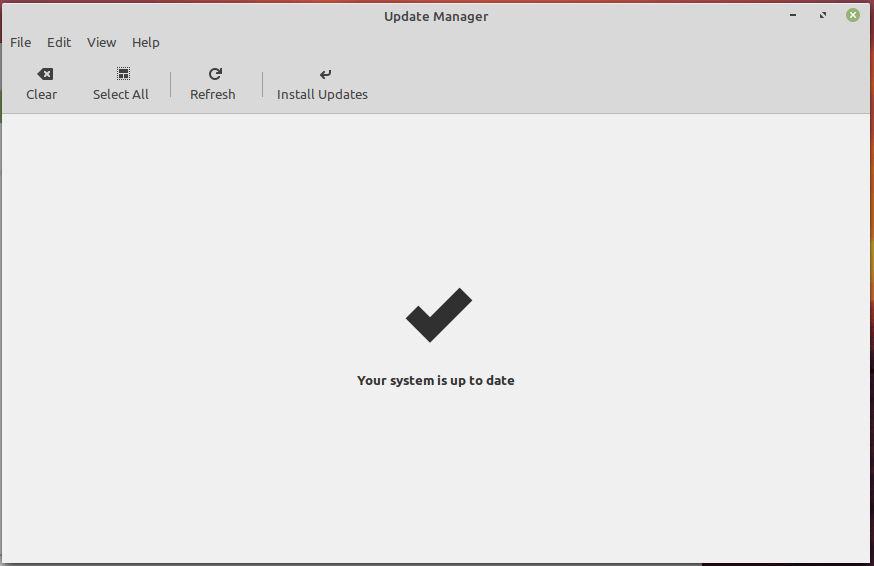
Linux Mintファイルのバックアップ
すべてのファイルのバックアップ コピーを作成することの重要性は、どれだけ強調してもしすぎることはありません。バックアップを作成しておくと、システムのアップグレード中に問題が発生した場合に、重要なファイルを失う苦しみを避けることができます。
さらに、タイムシフト ツールを使用して、システム ファイルと設定のスナップショットを作成できます。これにより、すべてのシステム ファイルのバックアップ コピーが作成され、何か問題が発生した場合に最新のスナップショットを使用してシステムを復元することができます。
これでは、ムービー、画像、オーディオ ファイルなどのユーザー データはバックアップされないことに注意してください。したがって、個人ファイルのバックアップが必要であることがわかります。
Linux Mint に Mintupgrade ユーティリティをインストールする
次のステップでは、mintupgrade ユーティリティをインストールする必要があります。これは、ある Mint リリースから別のリリースにアップグレードするためだけにLinux Mint によって提供されているコマンドライン ツールです。
したがって、次のコマンドを実行します。
sudo apt install mintupgrade

Linux Mintのアップグレードを確認する
mintupgrade がインストールされている場合、次のコマンドを実行して Linux Mint 20 Ulyana へのアップグレードをシミュレートできます。
sudo mintupgrade check
これはシミュレーションであるため、このコマンドはシステムをアップグレードしませんが、現在のシステムが一時的にLinux Mint 20 リポジトリを指すようにし、その後リポジトリを Linux Mint 19.3 に戻します。 。これは基本的に予行演習であり、アップグレードおよびインストールまたは削除されるパッケージなど、アップグレード中に何が起こるかを確認することができます。
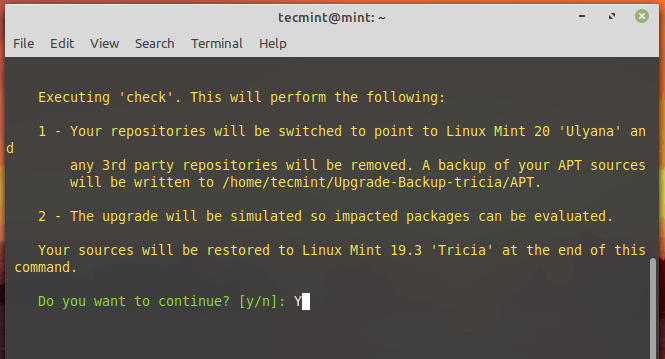
Linux Mint アップグレードのダウンロード
シミュレーションが完了したら、次に示すmintupgrade コマンドを使用して、アップグレードに必要なパッケージのダウンロードを開始します。
sudo mintupgrade download
このコマンドはシステムをアップグレードするためのパッケージをダウンロードするだけであり、アップグレード自体は実行しないことに注意してください。完了すると、「コマンド「ダウンロード」が正常に完了しました」という通知が表示されます。
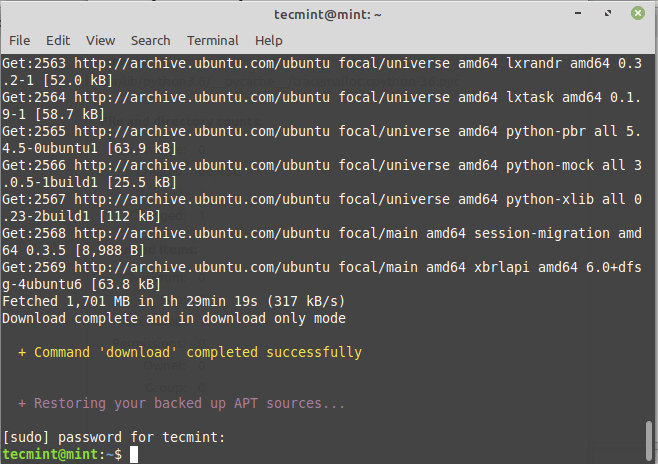
Linux Mint 20 へのアップグレード
最後にLinux Mint 20 にアップグレードするには、次のコマンドを実行します。
sudo mintupgrade upgrade
続行する前に、このプロセスは元に戻すことができないため、中断しないでください。元に戻す唯一の方法は、以前に作成したスナップショットを使用してシステムを復元することです。
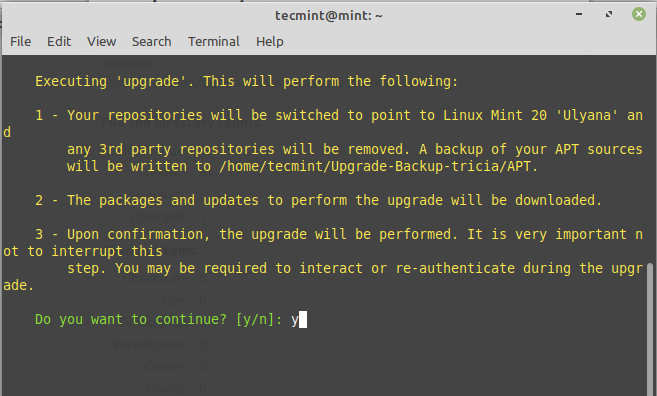
アップグレードは非常に大規模かつ集中的なもので、 およそ2 ~ 3 時間かかります。また、アップグレード プロセス中に、数回再認証し、端末上のプロンプトを操作する必要があります。たとえば、図に示すように、アップグレード中にサービスを再起動するかどうかを選択する必要があります。
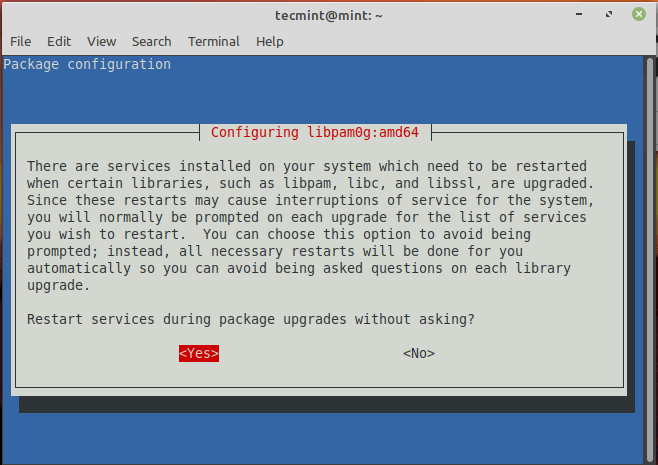
複数のディスプレイ マネージャーがある場合は、このプロンプトが表示されます。 ENTER を押して先に進みます。

次に、好みのディスプレイマネージャーを選択します。私の場合は「Lightdm」を選択しました。
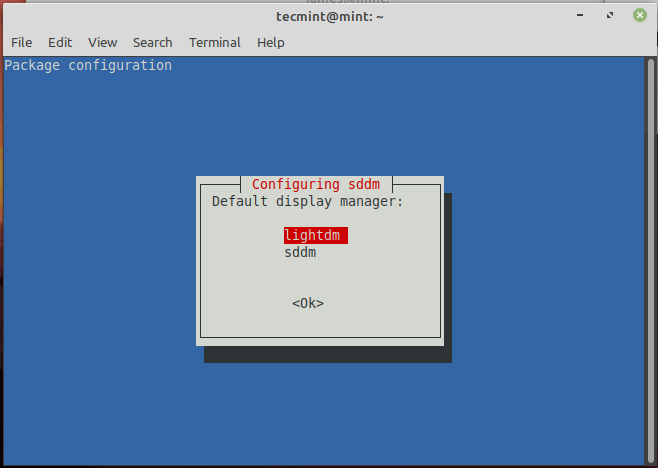
私の場合、アップグレード全体に約 3 時間かかりました。あなたのケースに応じて時間がかかる場合もあれば、短くなる場合もありますが、1 つ確かなことは、かなり時間がかかるということです。
アップグレード後、次のコマンドを実行してシステムのバージョンを確認できます。
cat /etc/os-release
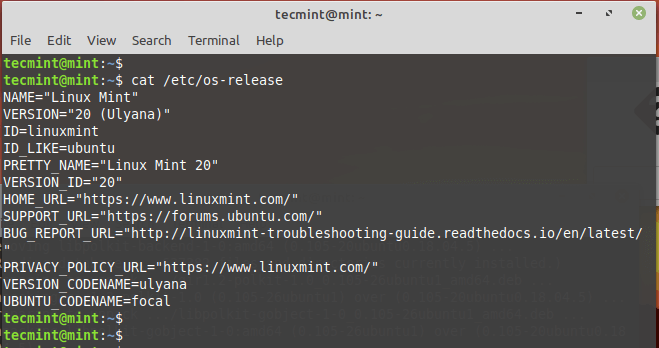
さらに、Neofetch コマンド ライン ユーティリティを使用して、次のようにシステム情報を表示できます。
neofetch

注: アップグレードすると、/etc ディレクトリ内のデフォルト設定ファイルが上書きされます。ファイルを復元するには、アップグレード前に作成したスナップショットを使用します。
タイムシフトツールを使用したくない場合は、コマンドを実行してそれを無視するようにアップグレードプログラムに指示できます。
sudo touch /etc/timeshift.json
繰り返しになりますが、アップグレードには時間がかかります。他の作業で忙しい場合は、介入が必要なプロンプトがないか、時々端末をチェックし続けることをお勧めします。