Ubuntu 18.04 に Joomla をインストールする方法
ウェブサイトを作成する場合、サイトを稼働させる最も簡単な方法の 1 つは、通常はバンドルされているCMS (コンテンツ管理システム) を使用することです。 PHP コードと、必要なすべてのテーマとプラグイン。
WordPress とは別に、 他の人気のあるCMS はJoomla です。 Joomla は、PHP 上に構築され、バックエンドの SQL ベースのデータベース エンジンにデータを保存する無料のオープンソース CMS です。
この記事では、Ubuntu 20.04/18.04 以降の Ubuntu リリースに Joomla をインストールする方法を説明します。
ステップ 1: Ubuntu システム パッケージを更新する
何よりもまずシステム パッケージとリポジトリを更新することは常に良い考えです。したがって、実行してシステムを更新およびアップグレードします。
sudo apt update -y && sudo apt upgrade -y

ステップ 2: Ubuntu に Apache と PHP をインストールする
Joomla はPHP で書かれており、バックエンドのMySQL にデータを保存します。さらに、ユーザーはブラウザ経由で任意の Joomla ベース サイトにアクセスするため、Joomla にサービスを提供する Apache ウェブサーバーをインストールする必要があります。 > ページ。
Apache と PHP (PHP 7.4 を使用します) をインストールするには、Ubuntu リリースで以下のコマンドを実行します。
Ubuntu 20.04 に PHP 7.4 をインストールする
sudo apt install apache2 libapache2-mod-php7.2 openssl php-imagick php7.2-common php7.2-curl php7.2-gd php7.2-imap php7.2-intl php7.2-json php7.2-ldap php7.2-mbstring php7.2-mysql php7.2-pgsql php-smbclient php-ssh2 php7.2-sqlite3 php7.2-xml php7.2-zip
Ubuntu 18.04 に PHP 7.4 をインストールする
sudo apt -y install software-properties-common
sudo add-apt-repository ppa:ondrej/php
sudo apt-get update
sudo apt install apache2 libapache2-mod-php7.4 openssl php-imagick php7.4-common php7.4-curl php7.4-gd php7.4-imap php7.4-intl php7.4-json php7.4-ldap php7.4-mbstring php7.4-mysql php7.4-pgsql php-ssh2 php7.4-sqlite3 php7.4-xml php7.4-zip
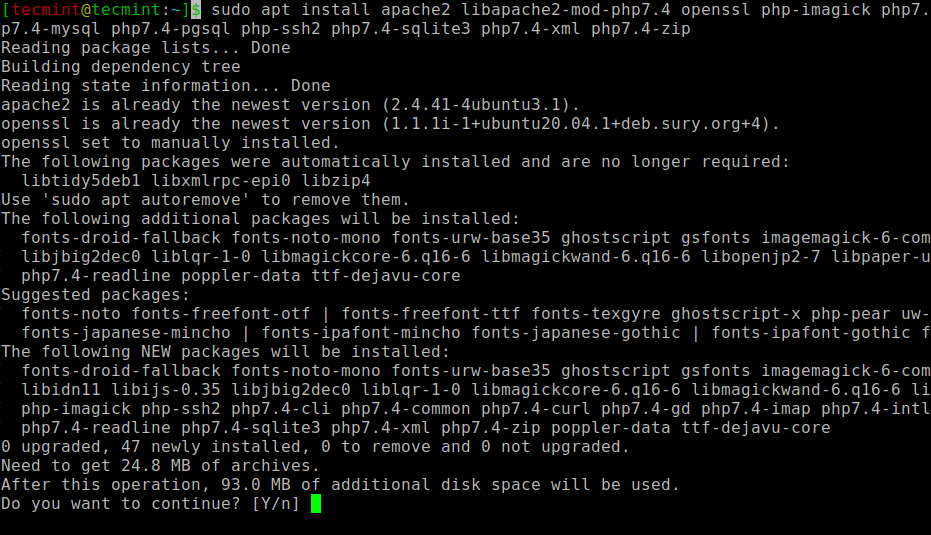
インストールが完了したら、dpkg コマンドを実行して、 インストールされているApache のバージョンを確認できます。
sudo dpkg -l apache2
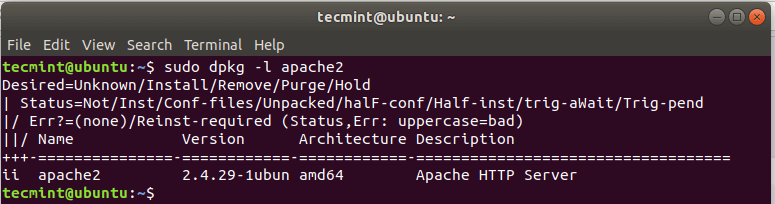
次に、Apache Web サーバーを起動して有効にします。
sudo systemctl start apache2
sudo systemctl enable apache2
Apache が稼働していることを確認するには、次のコマンドを実行します。
sudo systemctl status apache2
次に、ブラウザに移動し、次のように URL バーにサーバーの IP アドレスを入力します。
http://server-IP
Apache がインストールされ実行されていることを示す以下の Web ページが表示されます。
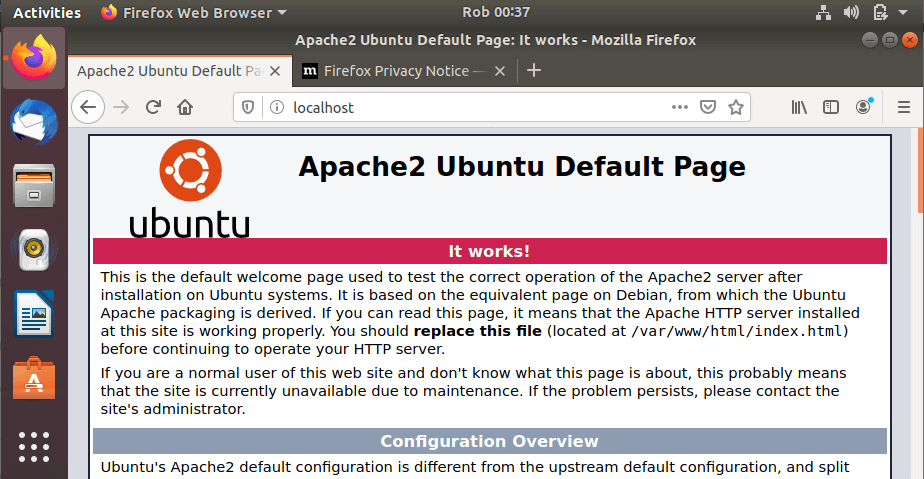
PHP がインストールされているかどうかを確認するには、コマンドを実行します。
php -v
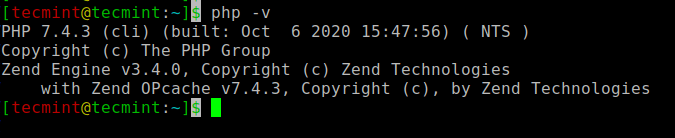
ステップ 3: Ubuntu に MariaDB をインストールする
Joomla ではデータを保存するためにバックエンドにデータベースが必要となるため、リレーショナル データベース サーバーをインストールする必要があります。このガイドでは、MySQL のフォークである MariaDB サーバーをインストールします。これは、改良された機能を備えた無料のオープンソース データベース エンジンです。
MariaDB をインストールするには、次のコマンドを実行します。
sudo apt install mariadb-server

MariaDB はデフォルトでは保護されていないため、潜在的な侵害に対して脆弱なままになります。予防措置として、データベース エンジンを保護します。
これを実現するには、次のコマンドを発行します。
sudo mysql_secure_installation
root パスワードの入力を求められたら ENTER を押し、「Y」 を押して root パスワードを設定します。
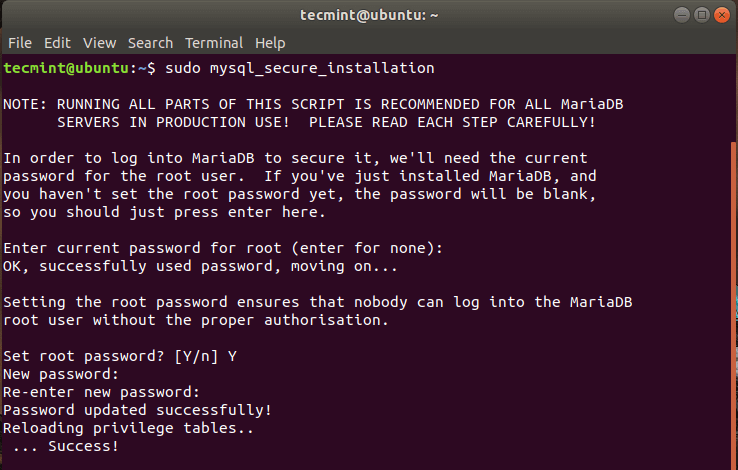
このセクションの残りの部分では、「Y」 と入力して ENTER を押して、セキュリティを強化する推奨設定に設定します。
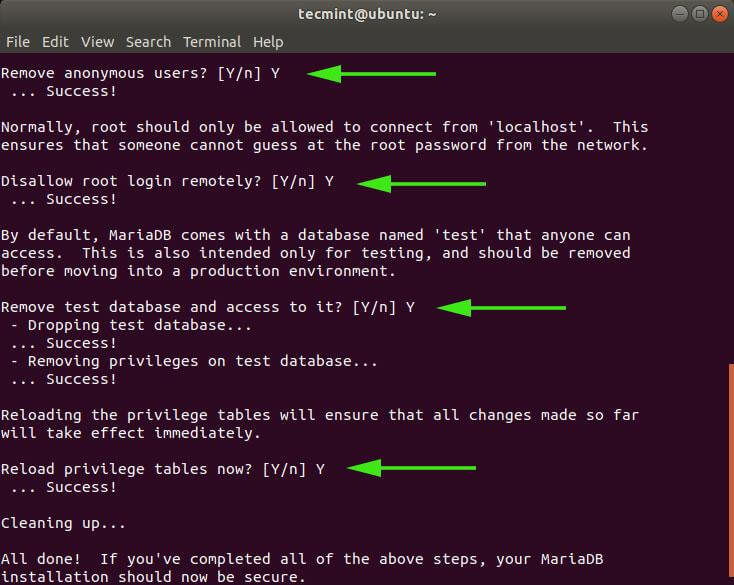
ついにデータベースエンジンを確保しました。
ステップ 4: Joomla データベースを作成する
前述したように、Joomla はバックエンドのSQL サーバー、この場合は MariaDB にデータを保存します。そこで、ファイルを保存するデータベースを作成します。
まず、次のコマンドを使用して MariaDB にログインします。
sudo mysql -u root -p
データベース、データベース ユーザーを作成し、データベース ユーザーに権限を付与するには、以下のコマンドを実行します。
MariaDB [(none)]> create user 'USER_NAME'@'localhost' identified by 'PASSWORD';
MariaDB [(none)]> CREATE DATABASE joomla_db;
MariaDB [(none)]> GRANT ALL ON joomla_db.* TO ‘joomla_user’@’localhost’ IDENTIFIED BY ‘StrongP@ssword’;
MariaDB [(none)]> FLUSH PRIVILEGES;
MariaDB [(none)]> EXIT;
ステップ 5: Ubuntu に Joomla をダウンロードする
このステップでは、Joomla の公式 Web サイトからインストール ファイルをダウンロードします。執筆時点での最新バージョンはJoomla 3.9.26です。インストール パッケージをダウンロードするには、以下の wget コマンドを実行します。
sudo wget https://downloads.joomla.org/cms/joomla3/3-9-26/Joomla_3-9-26-Stable-Full_Package.zip
ダウンロードが完了したら。これを webroot ディレクトリに解凍する必要があります。それでは、ディレクトリを作成して「Joomla」という名前を付けましょう。任意の名前を付けることができます。
sudo mkdir /var/www/html/joomla
次に、圧縮された Joomla ファイルを作成したばかりの「Joomla」ディレクトリに解凍します。
sudo unzip Joomla_3-9-26-Stable-Full_Package.zip -d /var/www/html/joomla
完了したら、ディレクトリの所有権を Apache ユーザーに設定し、以下に示すように権限を変更します。
sudo chown -R www-data:www-data /var/www/html/joomla
sudo chmod -R 755 /var/www/html/joomla
変更を有効にするには、Apache ウェブサーバーを再起動します。
sudo systemctl restart apache2
ステップ 6: Joomla 用に Apache を構成する
Joomla Web ページをサーバーに提供するように Apache Web サーバーを設定します。これを実現するために、Joomla 用の仮想ホストのファイルを作成し、それを Joomla.conf という名前にします。
sudo vim /etc/apache2/sites-available/joomla.conf
以下の構成をファイルに貼り付けて保存します。
<VirtualHost *:80>
ServerAdmin [email
DocumentRoot /var/www/html/joomla/
ServerName example.com
ServerAlias www.example.com
ErrorLog ${APACHE_LOG_DIR}/error.log
CustomLog ${APACHE_LOG_DIR}/access.log combined
<Directory /var/www/html/joomla/>
Options FollowSymlinks
AllowOverride All
Require all granted
</Directory>
</VirtualHost>
次に、仮想ホストのファイルを有効にします。
sudo a2ensite joomla.conf
sudo a2enmod rewrite
次に、変更を有効にするために Apache Web サーバー サービスを再起動します。
sudo systemctl restart apache2
ステップ 7: Ubuntu での Joomla インストールの完了
すべての構成が完了したら、残っている唯一の手順は、Web ブラウザーを介してJoomla をセットアップすることです。ブラウザを起動し、表示されているようにサーバーの URL を参照します。
http:// server-IP/joomla
以下のWebページが表示されます。サイト名、メールアドレス、ユーザー名、パスワードなどの必要な詳細を入力し、[次へ] ボタンをクリックします。
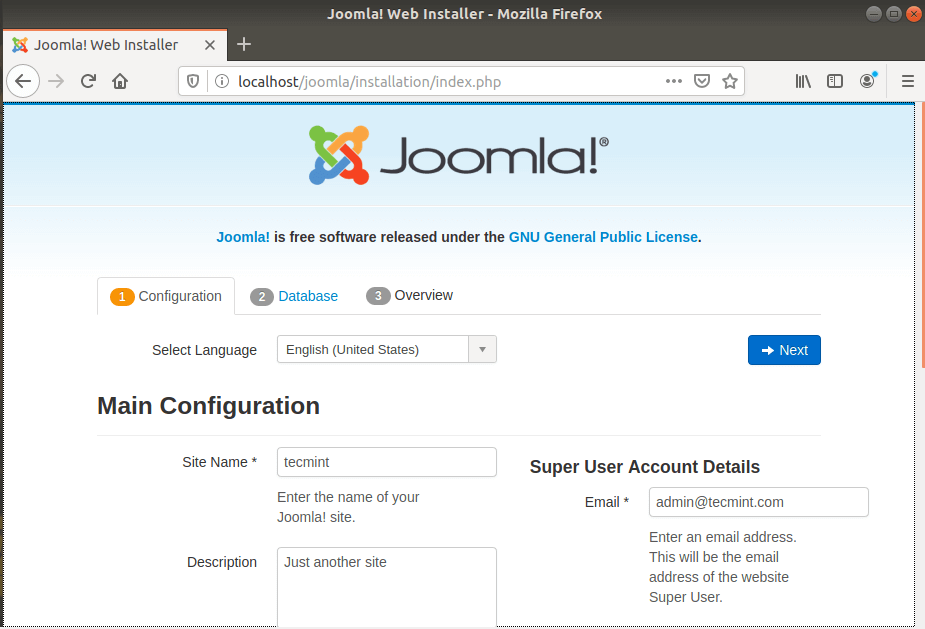
次のセクションでは、データベースの種類 (MySQLI を選択)、データベース ユーザー、データベース名、データベース パスワードなどのデータベースの詳細を入力します。次に、[次へ] をクリックします。

次のページでは、すべての設定の概要が示され、インストール前チェックを実行できます。
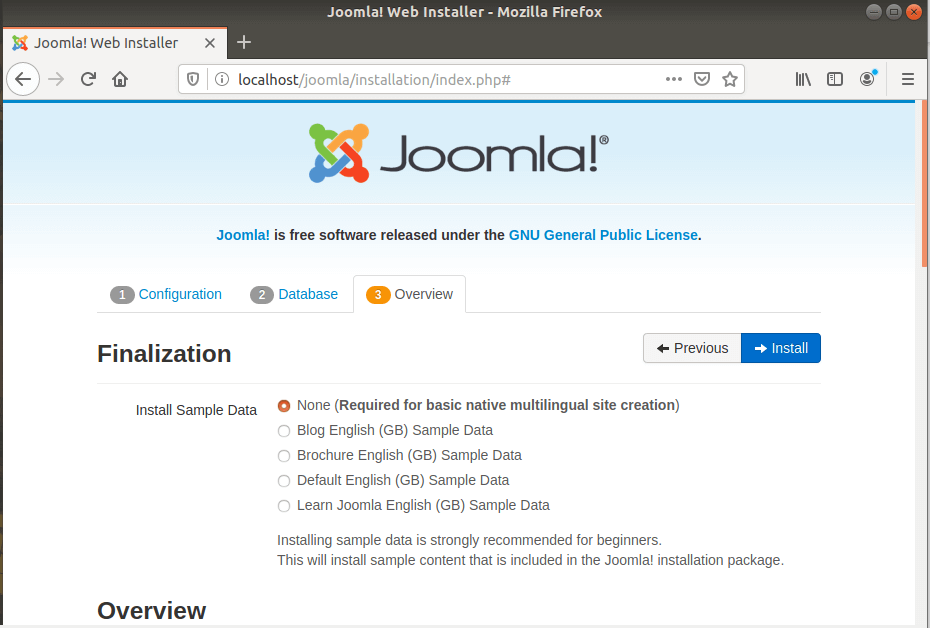
[インストール前チェック] セクションと [推奨設定] セクションまで下にスクロールし、必要なパッケージがすべてインストールされており、設定が正しいことを確認します。

次に、[インストール] ボタンをクリックします。図のように、Joomla のセットアップが開始されます。

完了すると、Joomla がインストールされたことを示す以下の通知が表示されます。

セキュリティ上の予防措置として、インストーラーは、ログインに進む前にインストール フォルダーを削除するように要求します。そのため、下にスクロールして、以下に表示される [インストール フォルダーを削除] ボタンをクリックします。
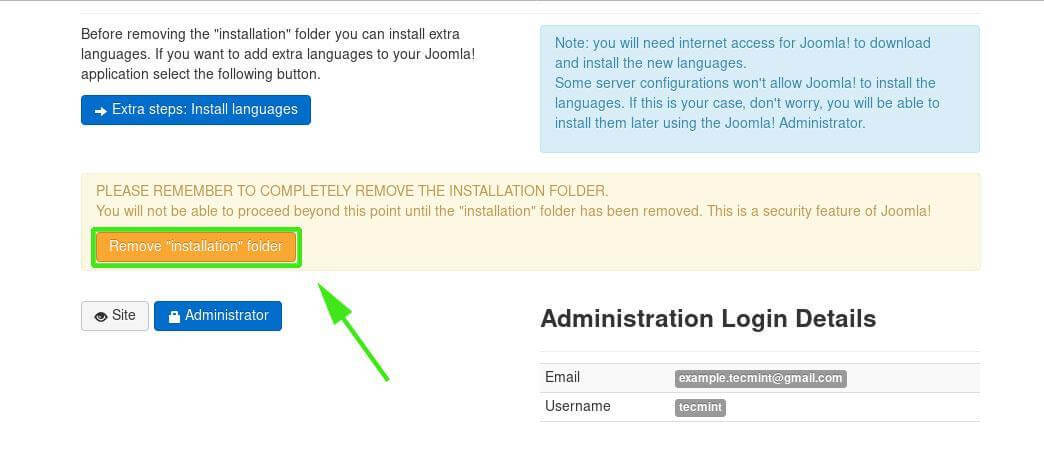
ログインするには、[管理者] ボタンをクリックすると、以下のページが表示されます。
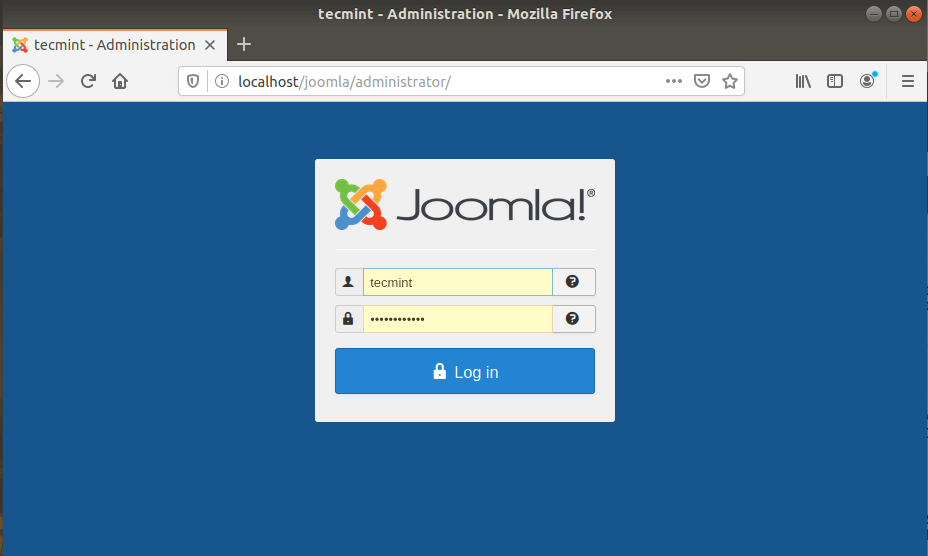
ユーザー名とパスワードを入力し、[ログイン] ボタンをクリックします。これにより、以下に示す Joomla ダッシュボードが表示されます。

ブログを作成し、さまざまなプラグインや設定を使用してブログの外観を改善できるようになりました。ついにUbuntu 20.04/18.04 へのJoomla のインストールが完了しました。