Fedora で Xorg をデフォルトの GNOME セッションとして設定する方法
Wayland は安全な表示プロトコルであると同時に、そのプロトコルを実装するライブラリでもあり、ビデオ ハードウェア (サーバー) とクライアント (システム上のすべてのアプリケーション) 間の通信を可能にします。 Wayland はデフォルトの GNOME 表示サーバーです。
一部のアプリケーションが Wayland で期待どおりに機能しないことに気付いた場合は、この記事に示すように X11 の GNOME に切り替えることができます。
Fedora Linux 上の X11 で GNOME を実行するには、2 つの方法があります。 1 つ目は、ログイン画面のセッション選択で xorg の Gnome オプションを選択する方法です。2 つ目は、GNOME 表示を手動で編集することです。マネージャー (GDM) の構成を以下に示します。
まず、次のloginctl コマンドを実行して、セッション番号とその他の詳細を確認します。
loginctl
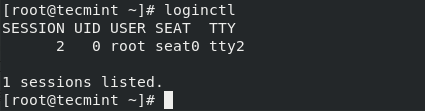
次に、次のコマンドを使用して、実行中のセッションのタイプを調べます (2 を実際のセッション番号に置き換えます)。
loginctl show-session 2 -p Type

次に、お気に入りのテキスト エディタを使用して、GDM 構成ファイル /etc/gdm/custom.conf を開きます。
vi /etc/gdm/custom.conf
次に、以下の行のコメントを解除して、ログイン画面で Xorg ディスプレイ マネージャーを使用するように強制します。
WaylandEnable=false
また、次の行を [daemon] セクションにも追加します。
DefaultSession=gnome-xorg.desktop
GDM 構成ファイル全体は次のようになります。
GDM configuration storage
[daemon]
WaylandEnable=false
DefaultSession=gnome-xorg.desktop
[security]
[xdmcp]
[chooser]
[debug]
#Enable=true
ファイルの変更を保存し、システムを再起動して、xorg をデフォルトのGNOME セッション マネージャーとして使用し始めます。
システムの再起動後、次のコマンドを実行してセッション番号と入力を再度確認すると、Xorg が表示されるはずです。
loginctl # get session number from command output
loginctl show-session 2 -p Type
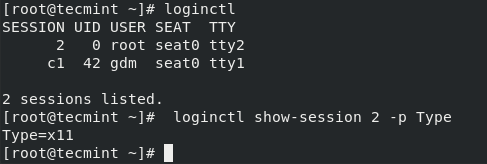
それだけです!この記事では、Fedora Linux のデフォルトのGNOME セッションとしてXorgを設定する方法を説明しました。ご質問やご意見がございましたら、下記のフィードバック フォームからお気軽にご連絡ください。